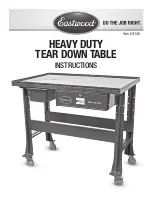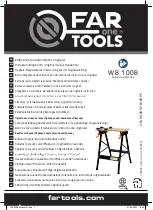Freecom FHD-XS, User Manual
The Freecom FHD-XS User Manual is available for free download on our website. This comprehensive manual provides detailed instructions on how to set up and get the most out of your Freecom FHD-XS product. Simply visit manualshive.com to access this valuable resource and enhance your user experience.