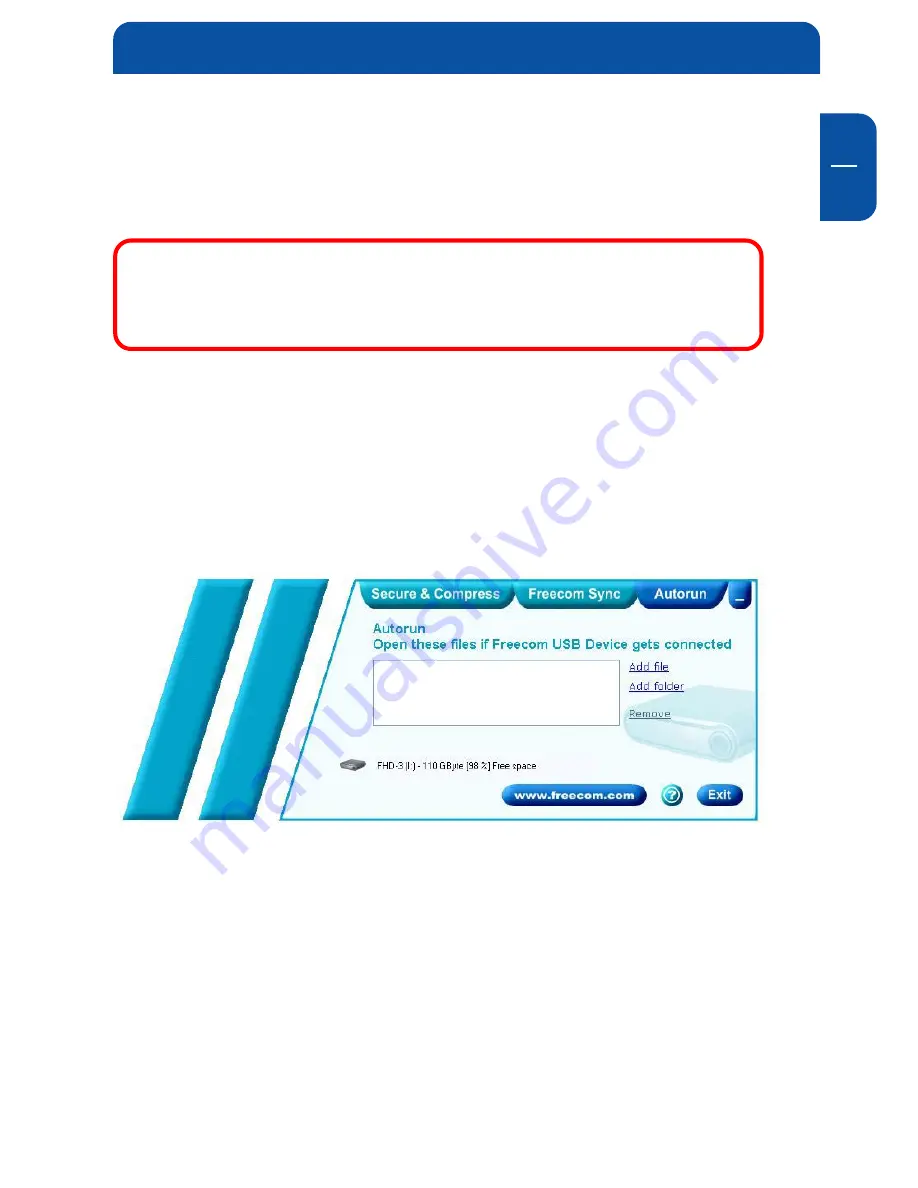
GB
5
25
1. "Show splash screen": Deactivate this function to prevent the display of the
start screen when starting the program.
2. "Start program on Windows start": Starts the Freecom Personal Media Suite
in the background with every Windows start. You will know this by the icon
of the Freecom Personal Media Suite in the system tray.
Important: We recommend to leave the function "Start program
on Windows start" activated under all circumstances in order to
be able to use all the functions of the Freecom Personal Media
Suite (e.g. "Autorun", "SYNC on Freecom drive plug-in")!
5.2 Autorun
The "Autorun" function enables you to open or start documents, files or
programs automatically when your Freecom FHD-3 is connected to your PC.
Automatically start, for example, the last document you were working on, MP3
play lists, your favourite film and much more. These files do not have to be on
your FHD-3 for this.
5.2.1 Adding files / folders
1. Open the Freecom Personal Media Suite and select the "Autorun" tab.
2. Add files, folders and programs to the Autorun list by either clicking on "Add
file" and selecting the corresponding file or by pulling the files into the
Autorun list field using drag&drop.
3. For folders, please select "Add folders" or pull a folder into the Autorun list
field using drag&drop.
4. Alternatively, you can create a new folder on your FHD-3 using the "Add
folder" function by clicking on "Create new folder", naming the folder and
selecting it.
The User Interface of the Freecom Personal Media Suite
















































