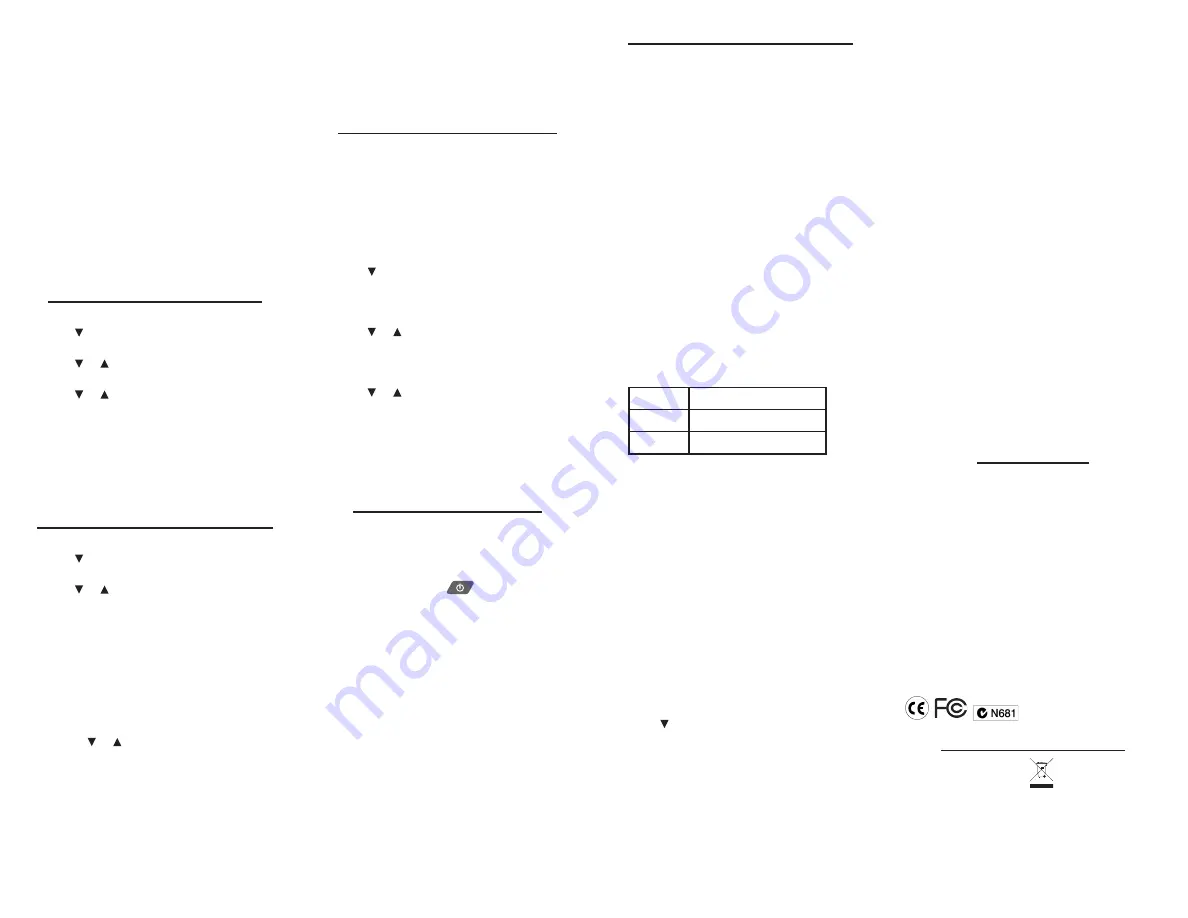
1. Press CLEAR or AC to clear the calculator, if
necessary.
2. Press K(
mc
) to clear the calculator memory,
if necessary.
3. Type
32
, press I(x), type
12
and then press
ENTER.
4. Press G(
m
+
) to add the result to memory.
m
indicates a number is stored in memory.
5. Press CLEAR or AC.
6. Type 8, press I(x), type 8 and then press
ENTER.
7. Press H(
m
-
) to subtract the result from the
number stored in memory.
8. Press CLEAR or AC.
9. Press J(
mr
) to retrieve the number from
memory.
Using the Metric Converter
1. Press MENU and then press TOOLS.
2. Press to select
Metric Converter
and then
press ENTER.
3. Press or to select a conversion
category.
4. Press or to select a unit of measure.
5. Type a number.
As you type, the other units display their
converted values. To type a decimal, press
T(.)
.
Use
BACK
to delete a number.
6. Press CLEAR or NEW to reset all values and
perform another conversion.
Using the Currency Converter
1. Press MENU and then press TOOLS.
2. Press to select
Currency Converter
and
then press ENTER.
3. Press or to select a currency.
4. Type the amount you have in the
highlighted currency.
The amount you type is automatically
converted to the listed currencies according
to the saved exchange rates.
5. Press NEW or CLEAR to clear a conversion.
Adjusting Exchange Rates
✓
1. Press SETUP.
2. Press or to select an exchange rate
you want to change.
Each exchange rate is based upon the
equivalent to 1 US Dollar.
3. Press CLEAR to clear the selected rate.
4. Enter a new exchange rate.
5. Adjust as many rates as you want.
6. Press SAVE.
Press
CLOSE
to exit without saving your
changes.
Press
DEFAULT
to reset all exchange rates
to their default values.
Using Personal Dictionaries
Use the Personal Dictionary feature to view
any .csv formatted personal dictionaries that
you have imported to your device from a
PC. For more information about importing
dictionaries to your device, please see
“Copying Files to Your Device”.
1. Press MENU.
2. Press LEARN.
2. Press to select
Personal Dictionary
and
then press ENTER.
Any .csv files you have imported to your
device appear in a list.
3. Press or to select the dictionary you
want to view and then press ENTER.
You see the list of entries contained in the
selected dictionary.
4. Press or to select the entry you want to
view.
You can also type letters to go directly to that
part of the list.
5. Press ENTER to view the selected entry.
6. Press CLOSE or CLEAR when done.
Connecting Your Device
Your device has a built-in USB port and comes
with a cable to connect it to your desktop
or laptop PC. When looking at the keyboard,
the USB port is on the left side of your device,
next to the power key:
.
1. Turn on your device.
2. Connect the wide end of the included
USB cable to a USB port on your PC and
the smaller end to the USB port on your
device.
You see a “Franklin connects” icon on the
screen of your device when it is properly
connected to your PC. The keyboard on your
device is now disabled.
The first time you plug your device into
your PC, software drivers must install. This
happens automatically. When the drivers are
installed your PC will let you know that your
device is ready to use. A window may also be
opened displaying the available folders on
your device. If you need to find it, look for a
drive labeled “Removable Disk”.
Copying Files to Your Device
Your device is not limited to the books
it comes with. You can transfer personal
dictionaries. You can also save copies of your
data to another location on your PC to backup
important information.
Try copying a personal dictionary to your
device.
1. Make sure your device is connected to
your PC.
See “Connecting Your Device” for more
information.
2. On your PC, use Windows Explorer to find
the drive labelled “Removable Disk” and
double-click it to open it.
3. Double-click “PersonalDict” to open that
folder.
4. Navigate on your PC to where you store
.csv files.
Or you can create a custom dictionary using
a spreadsheet or database application.
Note
:
Custom dictionaries should be created with
the following structure:
word-1
definition for word-1
word-2
definition for word-2
...
...
Important
: When you save the file, please be
sure to select “CSV (comma delimited) (*.csv)”
format.
The file name you give the file is exactly how
it will display on your device.
5. Right-click the .csv file you want to copy to
your device and then click “Copy” from the
pop-up menu.
6. Right-click in the “PersonalDict” window
and then click “Paste” from the pop-up
menu.
7. Repeat steps 4 through 6 to copy
additional files to your device.
8. Close the open folders.
9. Unplug the USB cable from your PC and
the device.
10. Press MENU and then press LEARN.
11. Press to highlight
Personal Dictionary
and then press ENTER.
About Your Device Folders
✓
When you access your device on your PC, an
assortment of folders are available to you
depending on which features you have used.
Remember, “PersonalDict” is always the
location to save any .csv formatted personal
dictionaries so they appear on your device.
Any other available folders will contain the
saved material from
My Vocabulary List
, the
Phone book and other features.
Backing Up Your Data
✓
Because you have access to the folders in
which any information you enter is saved,
you can backup this important information
on your PC. While your device is connected to
your PC, right-click any or all of those folders
and then click “Copy”. Find a location on your
PC where you want to save this information,
right-click in that window and then click
“Paste” to save the information.
Restoring Your Data
✓
If you accidentally erase information or it is
lost while replacing the batteries, you can
restore any important information you have
previously saved to your PC. Connect your
device to your PC. Next, find the location on
your PC where you saved a backup copy of
your information. Right-click on those files
or folders and click “Copy”. Click the window
containing your device’s folders, right-click
and then click “Paste” from the pop-up menu.
You can then re-access your previously saved
information.
Specifications
Model SCD-2100N:
Speaking Merriam-
Webster’s Collegiate® Dictionary, 11
th
Editio
n
•
Batteries
: two AAA
•
Size
: 4 x 3 x 0.76 in
•
Weight
: 4.2 oz
© 2003-2009 Franklin Electronic Publishers,
Inc., Burlington, N.J. 08016-4907 U.S.A. All
rights reserved.
© 2003-2008 Merriam-Webster, Incorporated.
All rights reserved.
© 2009 Acapela Group S.A. All rights reserved.
U.S. Patents: 5,007,019; 5,203,705; 5,396,606;
5,497,474
ISBN 978-1-59074-496-3
Recycling and Disposal
Device Disposal
✓
This device should be disposed through your
local electronic product recycling system –
do not throw into the trash bin.


























