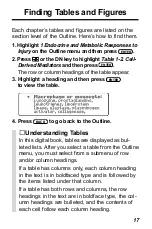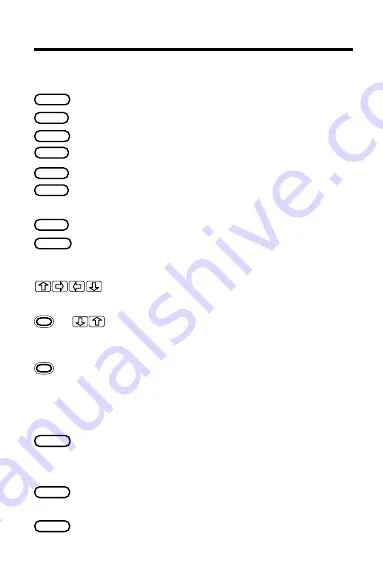
4
Key Guide
Function Keys
CLEAR
Clear to the default state.
MENU
Display the main menus.
GAMES
No function in this digital book.
Find more matches after a word search.
L I S T
Display the note list menu from the text.
SPEC
From the text, display the Outline and
back up through the Outline levels.
CARD
Exit the selected digital book.
ON/OFF
Turn the Digital Book System on or off.
Direction Keys
Scroll, or move the cursor or highlight.
DN/UP
Page down or up.
1
+
At menus, highlight the first or last item.
At the text, go to the next or previous
section heading.
1
+ DN/UP At the text, go to the next or previous para-
graph. After word searches, display the
next or previous Outline location of a match.
Other Keys
BACK
Erase a typed letter, display the
previous screen, or turn off the highlight
in the text.
ENTER
Select a menu item, enter search
word(s), or start the highlight in the text.
HELP
Display an appropriate help message.
MORE