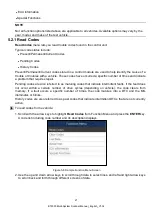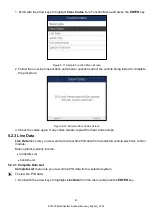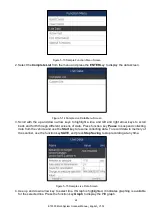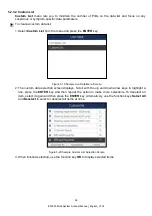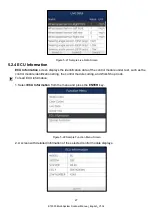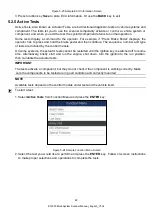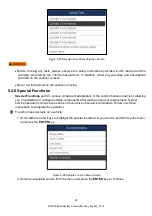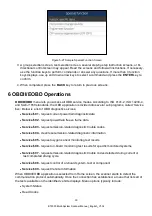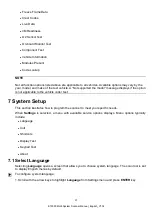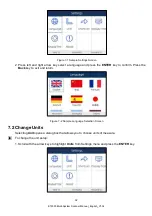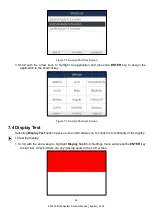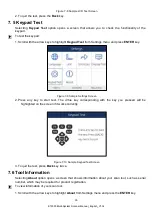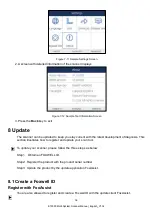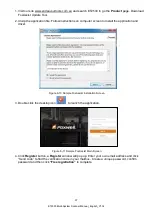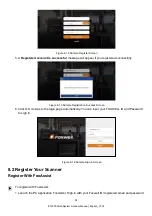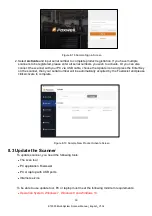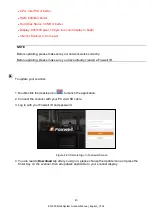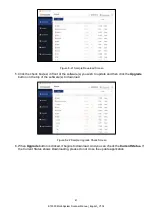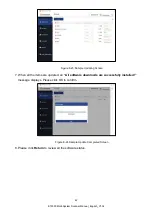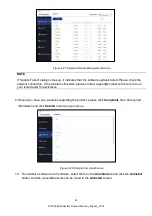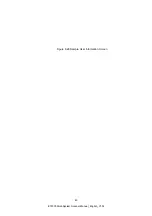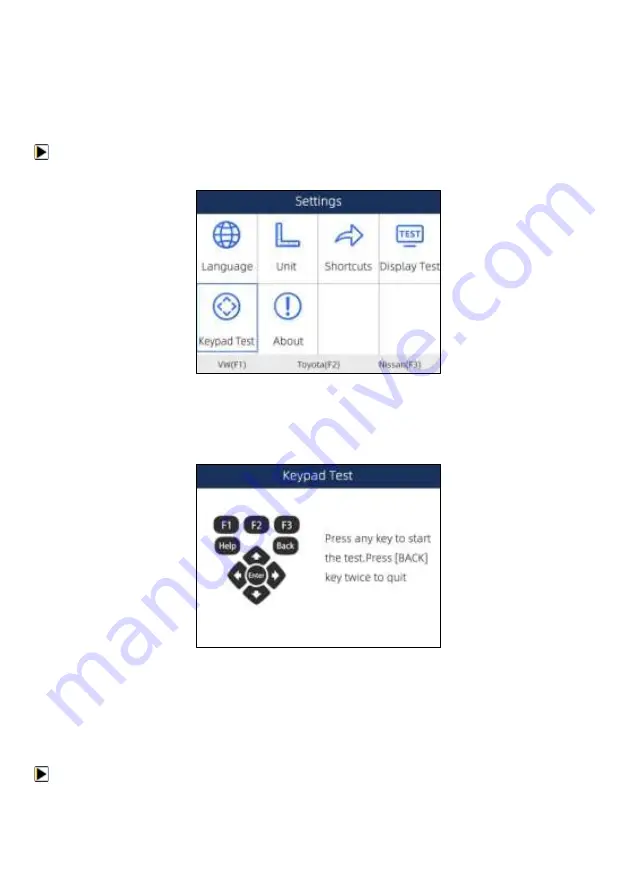
35
ET2530 Multi-System Scanner Manual_English_V1.02
Figure 7-8 Sample LCD Test Screen
2.
To quit the test, press the
Back
key.
7. 5 Keypad Test
Selecting
Keypad Test
option opens a screen that allows you to check the functionality of the
keypad.
To test the keypad:
1.
Scroll with the arrow keys to highlight
Keypad Test
from Settings menu and press
ENTER
key.
Figure 7-9 Sample Settings Screen
2.
Press any key to start test. The virtue key corresponding with the key you pressed will be
highlighted on the screen if it works correctly.
Figure 7-10 Sample Keypad Test Screen
3.
To quit the test, press
Back
key twice.
7.6 Tool Information
Selecting
About
option opens a screen that shows information about your scan tool, such as serial
number, which may be required for product registration.
To view information of your scan tool:
1.
Scroll with the arrow keys to highlight
About
from Settings menu and press the
ENTER
key.