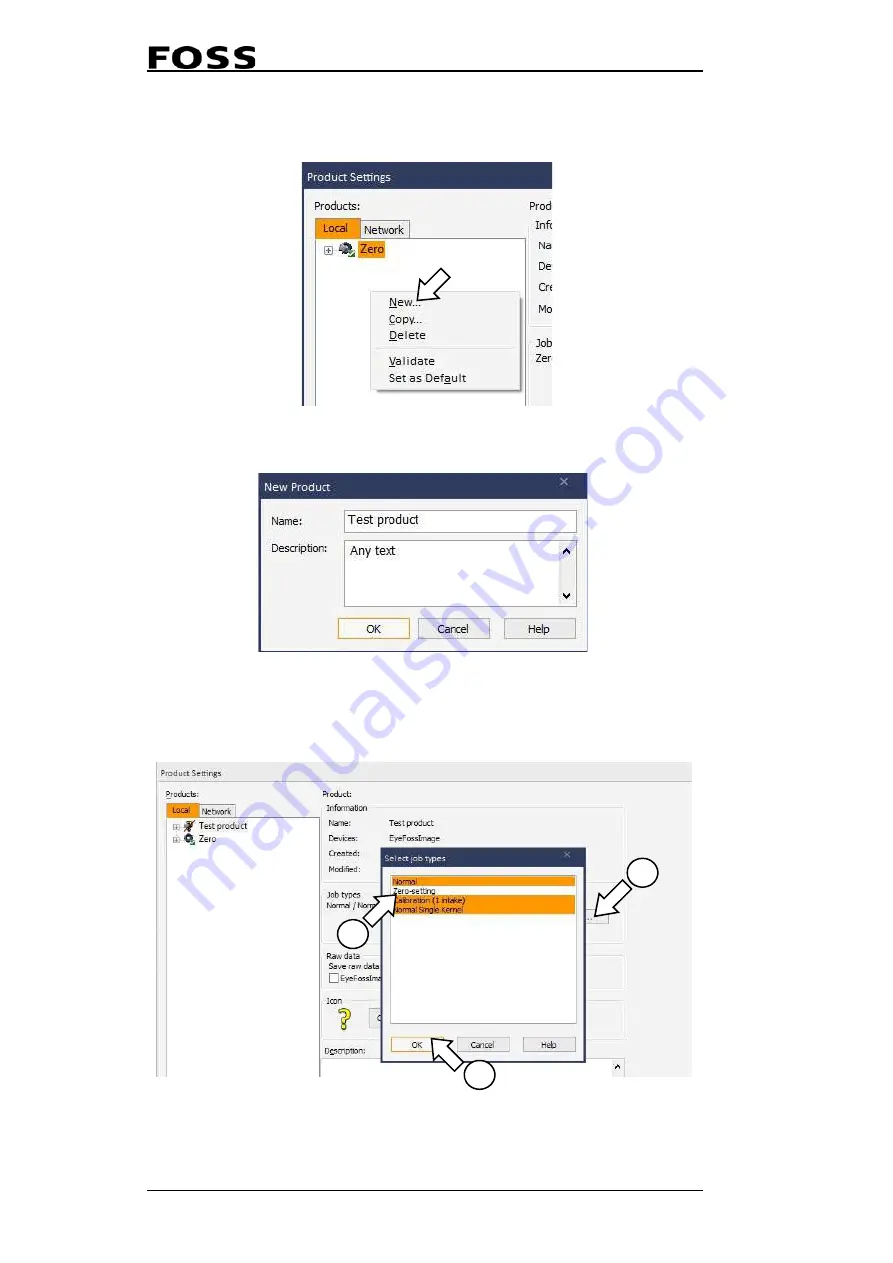
4:8
User Manual 6007 2981 / Rev. 10
3.
Right-click and select
New
....
If the instrument is connected to Mosaic, the product will already be here under
the
Network
tab.
Fig. 4:17
4.
Enter a name and a description and click
OK
.
Fig. 4:18
5.
Click the
Edit
button next to “Job types” (pos. 1 in Fig. 4:19).
6.
Select the proper job type (pos. 2 in Fig. 4:19) in the popup window and click
OK
(pos. 3).
Fig. 4:19 Click Edit and select job type
1
2
3






























