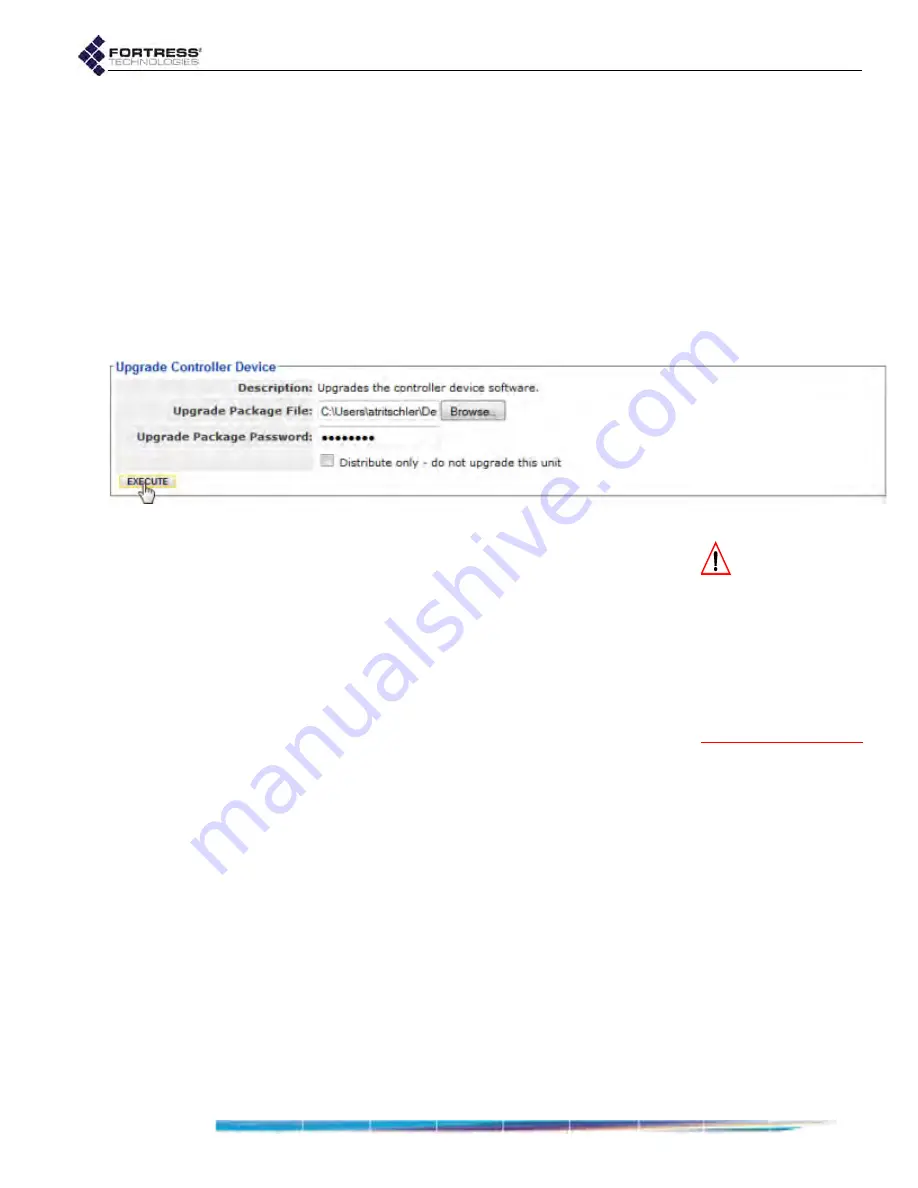
Bridge GUI Guide: Maintenance
195
The Bridge flash memory is partitioned into two, bootable
image areas. The software upgrade file is written to the non-
running partition—i.e., the partition that does
not
contain the
software currently running on the Bridge. The upgrade does
not therefore take effect until the Bridge is rebooted (as
described in Section 6.1.2), and the currently running software
is retained on the partition it was originally written to.
The software image on a given flash partition cannot be
downgraded, and you should not overwrite an image with an
earlier version of the software. You can, however, revert to the
earlier version of the software even after you have upgraded
and rebooted the Bridge (refer to Section 6.1.2).
Figure 6.4.
Upgrade Controller Device
frame, all platforms
CAUTION:
If you
have problems af-
ter successfully booting
from the upgraded par-
tition,
do not retry the up-
grade while the Bridge is
still running the newer
software
. Revert to the
previous software ver-
sion before retrying the
upgrade.
To upgrade Bridge software:
1
Log on to the Bridge GUI through an
Administrator
-level
account and select
Maintain
->
System
from the menu on
the left.
2
In the
System
screen’s
Upgrade Controller Device
frame:
Click to
Browse
to the location of the Bridge upgrade file
and select it for upload.
Enter the
Upgrade Package Password
:
fortress
Ensure that the
Distribute only - do not upgrade this unit
box is
not
selected (the default).
The
Distribute only - do not upgrade this unit
checkbox is
intended to be used in conjunction with the Bridge’s Auto-
Config function, as are the
Upgrade using stored file
checkbox and
DELETE
STORED
FILE
button that will be
present if an upgrade file has been uploaded for
distribution. These controls should not be used during
standard upgrade procedures; refer to the
Auto Config
Software Guide
for more information.
3
Click
EXECUTE
. The
Upgrade Status
dialog displays the
name of the upgrade package, notes approximately how
long the upgrade process will take, and provides dynamic
Upgrade Status
and
Upgrade Operation
information.
Operations display in order:
Starting
,
Uploading
,
Preparing
,
Loading
,
Decrypting
,
Checking Signature
,
Validating
,
Unpacking
,
Installing
, and finally,
Finished
. Depending on






























