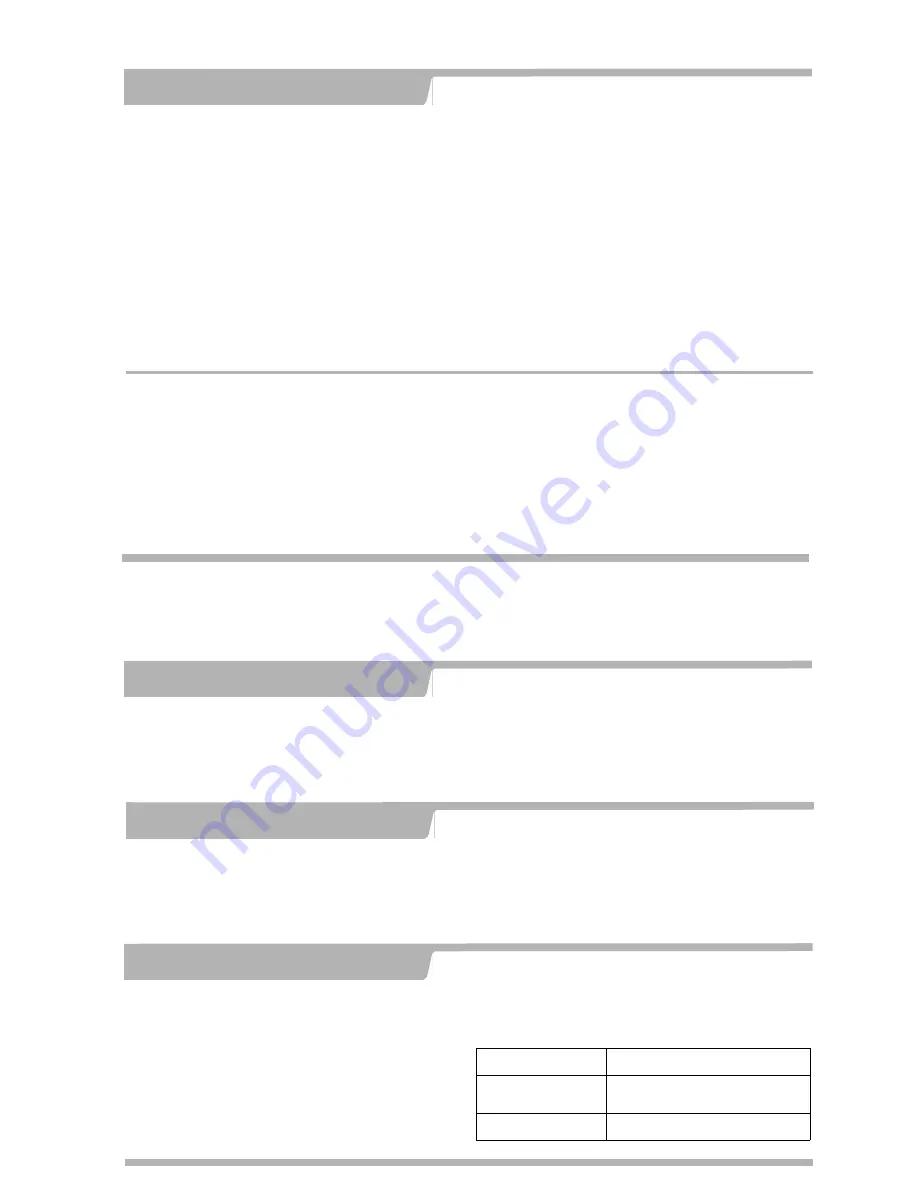
Adding an administration password
By default, the admin user does not have a password. To restrict access to the FortiLog
unit management account, add a password for the admin user account.
To add the admin user account password
1. In the web-based manager, go to
System > Config > Admin
.
2. For the admin user, select the Change Password icon.
3. Enter a new password in the New Password box. Reenter it in the Confirm
Password box.
4. Select OK.
Congratulations! You have set up the FortiLog unit and finished configuring the basic settings.
For more information
7
Technical documentation
The most up-to-date publications and previous releases of Fortinet product
documentation are available from the Fortinet Technical Documentation web site at
http://docs.forticare.com
.
Fortinet Knowledge Center
The knowledge center contains short how-to articles, FAQs, technical notes, product
and feature guides, and much more. Visit the Fortinet Knowledge Center at
http://kc.forticare.com
.
Technical support
Fortinet Technical Support Web site:
http://support.fortinet.com
Fortinet email support:
For customers in the United States, Canada,
Mexico, Latin America and South America.
For customers in Japan, Korea, China, Hong Kong,
Singapore, Malaysia, all other Asian countries, and
Australia.
For customers in the United Kingdom, Scandinavia,
Mainland Europe, Africa, and the Middle East.
Using the web-based manager
Use the following procedure to connect to the web-based manager for the first time.
Configuration changes made with the web-based manager are effective immediately
without resetting the FortiLog unit or interrupting service.
To connect to the web-based manager, you need:
•
An Ethernet connection between the FortiLog unit and management computer.
•
Internet Explorer version 6.0 or higher, or recent browser such as FireFox on the
management computer.
To connect to the web-based manager
1. Connect the LAN 1 interface of the FortiLog unit to Ethernet port of the
management computer.
Use a cross-over Ethernet cable to connect the devices directly. Use
straight-through Ethernet cables to connect the devices through a hub or switch.
2. Configure the management computer to be on the same subnet as the FortiLog
LAN interface.
To do this, change the IP address of the management computer to 192.168.1.2 and
the netmask to 255.255.255.0.
3. To access the FortiLog web-based manager, in your browser, go to https://
192.168.1.99 (remember to include the “s” in https://).
4. Type
admin
in the Name field and select Login.
After connecting to the Web-based manager, you can configure the FortiLog unit IP
address, DNS server IP address, and default gateway to connect the FortiLog unit to
the network.
To configure interfaces
1. Go to
System > Network > Interface
.
2. Select the edit icon for each interface to configure.
3. Set the IP address and netmask for the interface.
4. Select OK.
To configure the Primary and Secondary DNS server IP addresses
1. Go to
System > Network > DNS
, enter the Primary and Secondary DNS IP
addresses select Apply.
To configure a Default Gateway
1. Go to
System > Network > Routing
and select Create New.
2. Set Gateway to the Default Gateway IP address and select OK.
Use these procedures if you experience problems operating the FortiLog unit.
Restarting the FortiLog Unit
5
Should you mistakenly change a network setting and cannot connect to the unit, reboot
the unit and try again or to set the unit back to factory defaults and start over again.
To use the web-based manager procedures
1. Go to
System > Dashboard
.
2. For the System Operation selection, do one of the following:
• Select Restart to reboot the unit.
• Select Reset to factory default to restore the factory default configuration.
To use the CLI
1. Restart the unit:
execute reboot
2. Restore factory default configuration:
execute factoryreset
To configure the FortiLog-400 using the CLI, use terminal emulation software such as
HyperTerminal for Windows.
To connect to the FortiLog-400 unit
1. Start a terminal emulation program (such as HyperTerminal) on the management
computer.
2. Enter the default IP address.
3. At the
login:
prompt, type
admin
and press Enter twice.
(The
login
prompt is preceded by the server IP address.)
After connecting to the CLI, you can configure the FortiLog unit IP address, DNS server
IP address, and default gateway to connect the FortiLog unit to the network.
To configure the FortiLog unit using the CLI
1. Set the IP address and netmask of the LAN interface:
set system interface port1 mode static ip <IP_address> <netmask>
2. Confirm that the address is correct:
get system interface
3. Set the primary DNS server IP address:
set system dns primary <IP_address>
4. Optionally set the secondary DNS server IP address:
set system dns secondary <IP_address>
5. Set the default gateway:
set system route number <route_no> dst 0.0.0.0 0.0.0.0 gw1 <gw_ip>
Using the CLI
Use the web-based manager or the Command Line Interface (CLI) to configure the FortiLog unit
IP address, netmask, DNS server IP address, and default gateway IP address.
Remember to change the password.
Configuring the FortiLog unit
4
Using the CLI
Use these procedures when turning off the FortiLog unit.
Shutting down the FortiLog Unit
6
When powering off the FortiLog unit, always shut down the unit using the following
procedures before disconnecting the power supply. By not following this procedure
you risk damaging the FortiLog hard disk.
To power off the FortiLog unit
1. From the web-based manager, go to
System
>
Dashboard.
2. In the System Operation list, select Shut Down and select Go.
From the CLI
Enter
execute shutdown
.


