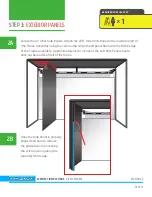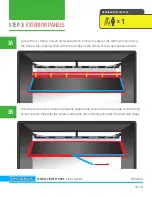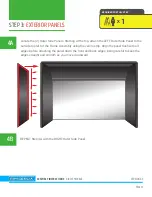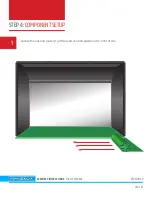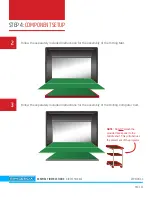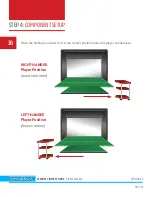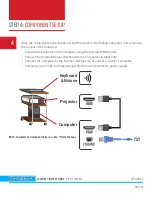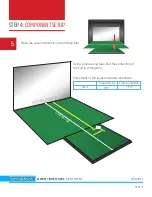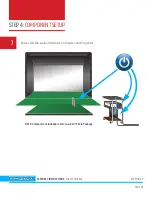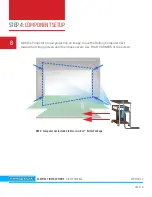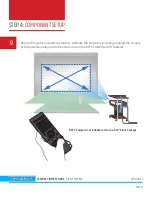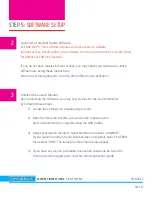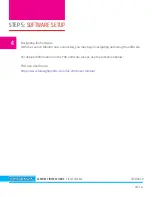STEP 5:
SOFTWARE SETUP
ASSEMBLY INSTRUCTIONS BIRDIE PACKAGE
VERSION 2.0
PAGE 42
Power on the computer and navigate to the Windows desktop.
Locate the Foresight Sports Software icon on the desktop and double click to launch.
Important! If you FSX Live username and password had been created and provided to your
Foresight Sports representative, then we have activated your software and assigned your
courses to your username. If you have not done this, please follow the steps below:
Your computer is optimized for our FSX software suite. The latest FSX, golf courses, and
Fairgrounds have already been installed - to get started, you must first complete your user
registration by visiting FSX Live at:
performance.foresightsports.com
, then open your FSX
2018 software. All that’s left is to activate the courses with our Order Fulfillment team!
When you’re ready to activate your golf courses, please make sure you have registered for
your FREE FSX Live account. Once you’ve created your FSX Live account, please email our
Order Fulfi llment team at
with the subject line
“Sim-in-a-Box Course Activation” and the following information in the body of the email:
1
∙
FSX Live username
∙
Email registered with FSX Live
You’ll receive an email confi rmation when your courses are activated.
* This information can be found on the Setup Insert inside your box.
∙
Sales order number*
∙
FSX Activation Code*