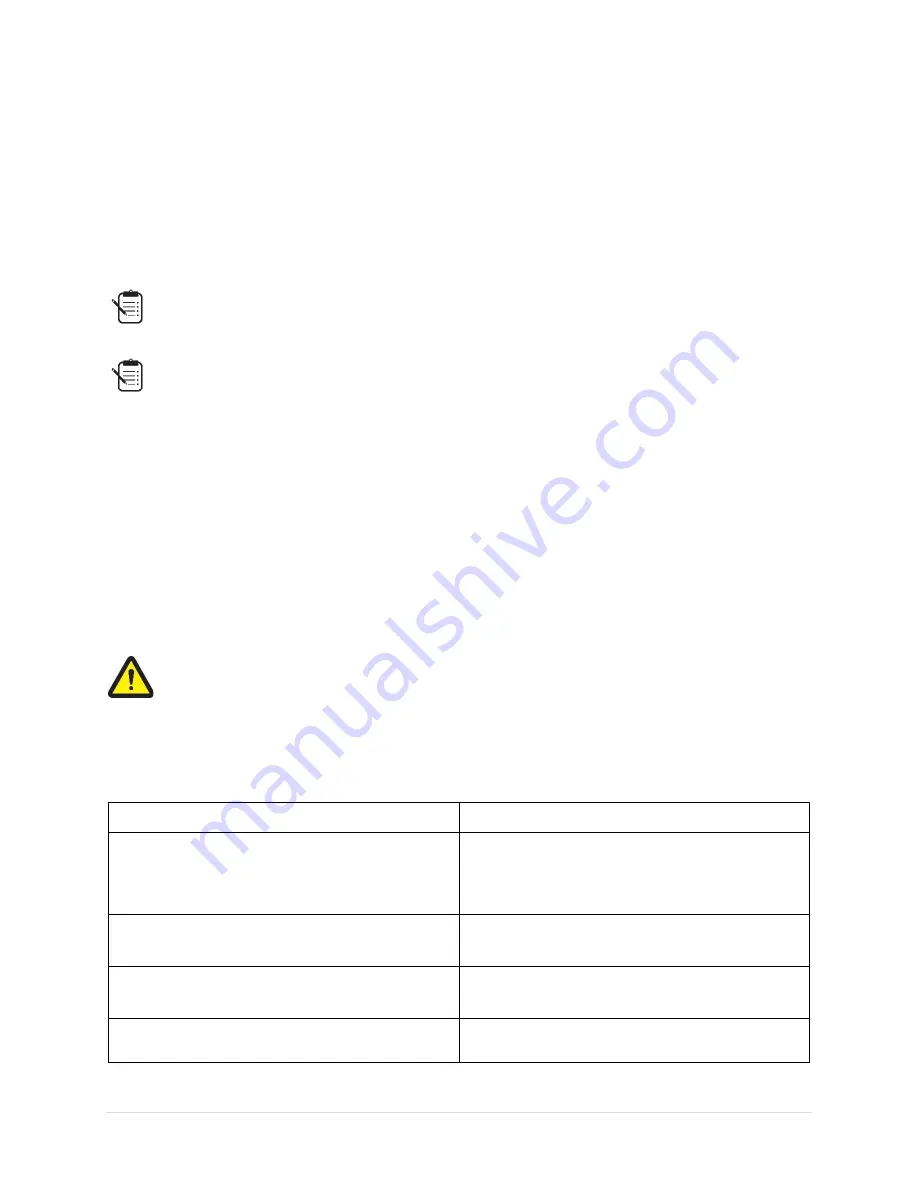
11 |
F T P 1 0 0 I n s t a l l a t i o n a n d O p e r a t i n g I n s t r u c t i o n s R e v . 0 2
STEP 5:
Ensure all cables are seated properly and routed with a 90
o
bend to the right and
seated in the guides molded on the plastic part of the enclosure.
DONE:
Touch panel should now be fully functional.
Operating Instructions
:
The FTP100 is designed to use finger touch to interact with the display.
All display settings and touch calibration are optimized out of the box.
1.
Once the device is powered on you should see an image on the screen.
2.
Touch inputs function like a mouse click:
▪
One press = single click
▪
Double tap = double click
▪
Press, hold and release = right click
▪
Press and move = drag and drop
Leaving
a static image on the display may cause the image to be burned into the screen.
Be sure that a screen saver or sleep timer is enabled to prevent this.
Troubleshooting:
Problem
Possible Solution
Power LED Is not ON
-Make sure power cable is seated properly on the
FTP100
-Make sure polarity is correct on DIN supply if
used
No image on screen
-
Make sure HDMI cable is seated correctly on
FTP 100 and PC sides.
Touch screen not working
-
Make sure USB cable is seated properly on
FTP100 and PC sides
Touch calibration seems off
Check to make sure video settings are set to
native resolution (1920 x 1080)












