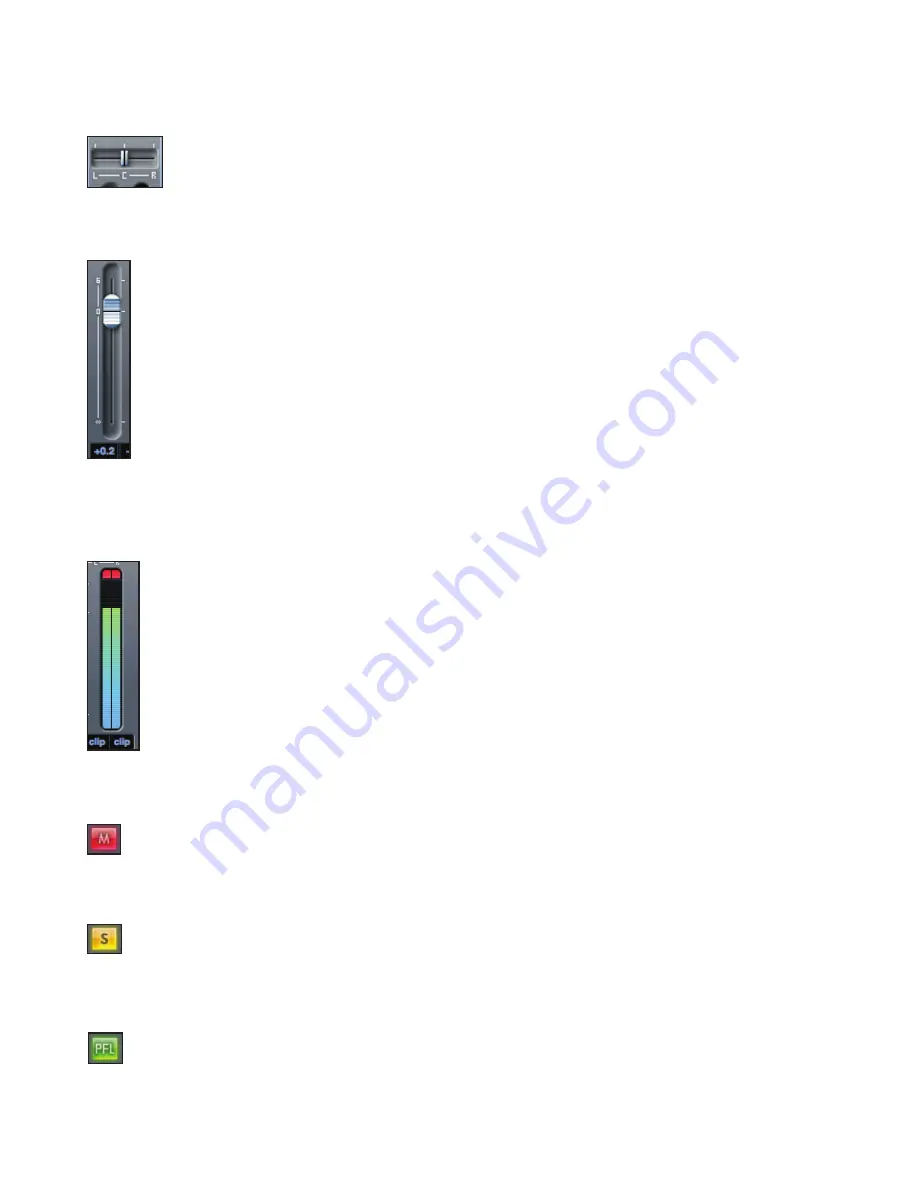
14
Pan slider
A Pan slider is used to position the audio signal anywhere between the left and right speakers.
Moving the horizontal slider from left to right will move the audio signal from left to right within the stereo field, i.e.,
the signal is faded between two audio outputs such as monitor L and R.
When used with a stereo track, the slider affects the audio signal such that when fully left, only the left channel is
heard. When fully right, only the right channel is heard
Fader
Use the fader to set the level of your audio signal for monitoring within the current mixer.
Click the fader with your mouse and drag to any position. Double click on the fader to set it to 0.
Fader range is from -∞ to +6dB with the current fader level displayed in the box below.
Holding the Shift key whilst moving the fader allows for fine adjustment of fader levels.
Meter
The meter shows the signal level of the source input to the channel. The recent maximum signal level is displayed in the box below.
The metering is always pre-fade, showing the level of the signal at the input. Therefore, the fader level has no effect on
the metering.
There is a clip light at the top of the meter. If this red portion at the top of the meter lights up, then the signal level is too
high. The signal level must be turned down by either using the gain knobs on the front panel for the analogue inputs,
using the gain on the external devices connected to the digital inputs or using the gain within the DAW.
Once the gains are lowered, click on the red portion to reset the clip light.
Mute
Pressing this button mutes the signal. Red indicates that mute is active.
Solo
Pressing this button solos the signal. The level of the fader will affect the level of the solo signal.
Yellow Indicates that solo is active.
PFL (Pre-fade listen)
Pressing this button solos the signal and automatically routes it to monitor 1 and 2. The level of the soloed signal is pre-
fade (i.e. it will not be affected by the level of the fader). Green indicates that PFL is active.
Summary of Contents for Scarlett 18i6
Page 1: ...1 Scarlett 18i6 User Guide FA0521 01 ...
Page 24: ...24 ...










































