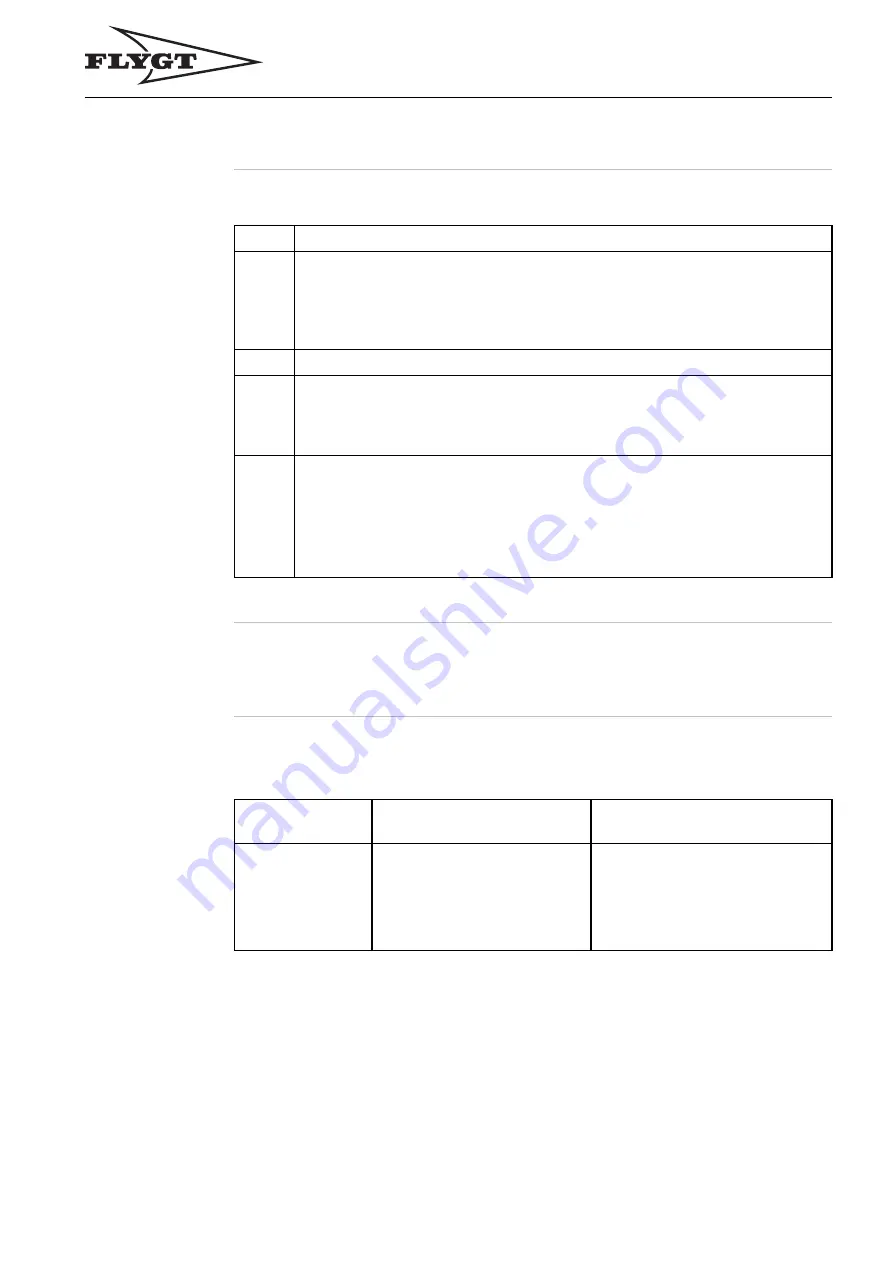
View and Acknowledge Alarms Using the Operator Panel
View and
Analyze
Alarms
Follow these steps to view and analyze an alarm:
Step
Action
1
If an alarm is active (displayed by the alarm status icons, A and B), click
• the icons
or
• View – Active alarms.
Result:
The Active alarms list is opened and all currently active alarms are
displayed.
2
If the alarm is no longer active, click View – Alarm and event log to view it.
3
If the alarm
• is marked in light blue (the seven latest alarms), continue with step 4.
• is
not
marked in light blue this short alarm information is the only
information available.
4
Click the alarm.
Result:
The Alarm and event plot is opened and detailed information on the
alarm is displayed.
Reference:
See
View the Alarm and Event Plot
in section
View Operation Data
using the Web Tool
on how to use the alarm and event plot.
View and Acknowledge Alarms Using the Operator Panel
Alarm Status
Indication and
Actions
The alarm status is displayed with the two LEDs on the right side of the operator panel.
This table shows the alarm status indication, the reason for this and the actions:
Appearance of
the alarm LEDs
Reason for the condition
Action
No light
1.
Status is OK
or
2.
An alarm with automatic
reset could have been
active and then returned
to not active.
1.
No action.
2.
Check menu Event log
(1.1).
113
















































