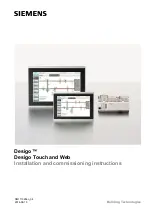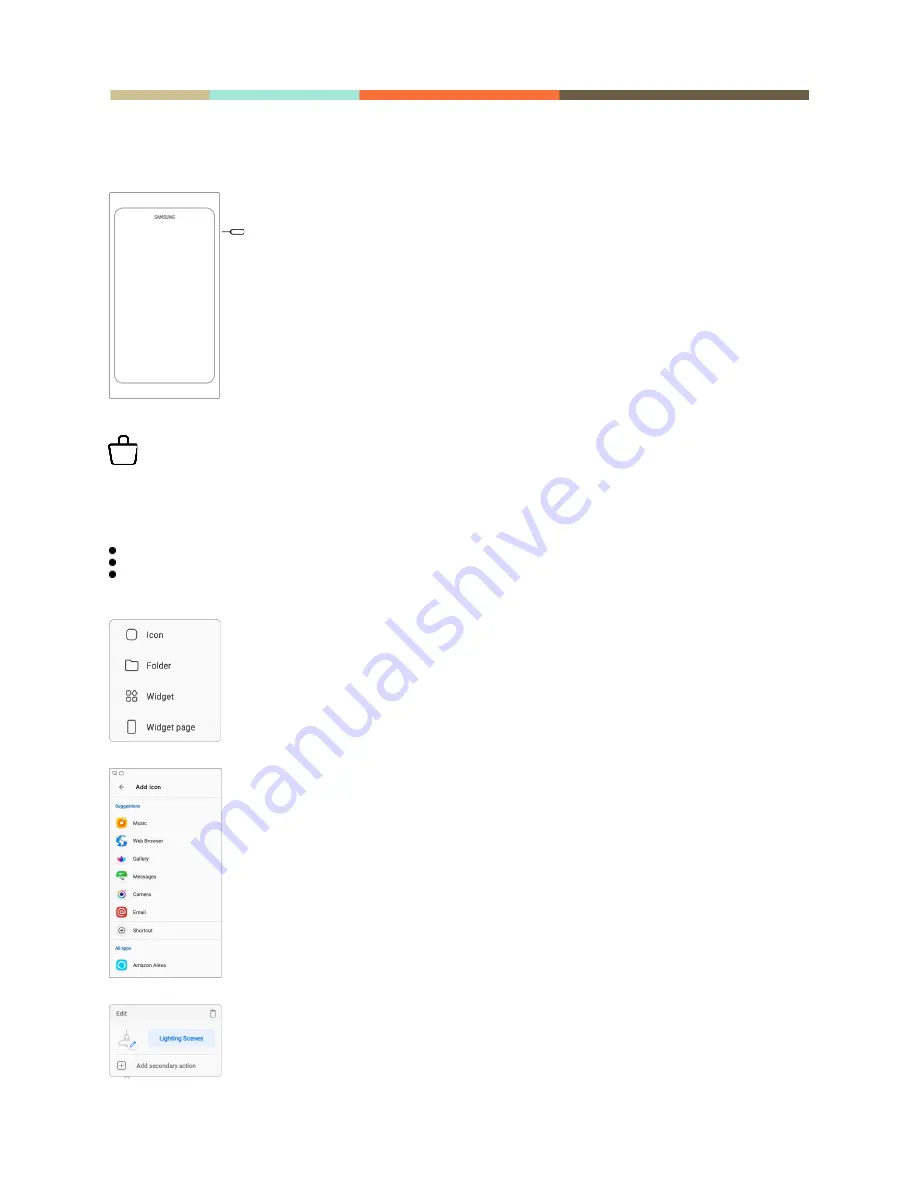
2
Setup
1. Insert a SIM eject tool or paperclip for > 3s into the power button
hole in the flow7 TAB frame. The tablet will startup with its
SmartLauncher. The main screen will not yet have any icons; you need
to configure flow7 with the applications and shortcuts you want to use.
2. Swipe from the left edge of the screen right. You will see categorised
folders to store infrequently used applications and shortcuts. This pane
is also where you access the Google Play Store and Smartlauncher
settings.
3. Use the shopping basket icon in the top-right of the to access the
Google Play Store. From here you can install the apps. for the products
you wish to control
4. Use the Action Menu icon (three vertical dots) to access settings for
the SmartLauncher. From here you can change preferences, wallpaper,
unhide hidden apps and change the layout.
5. To create icons, folders and widgets on the home screen, touch and
hold an area in the lower part of the screen. The customisation menu
appears where you can change theme, homepage items and add
shortcuts.
Press the + and then icon to add an icon shortcut. This can either be to
an app or a direct HTTP command (for example recall a light scene or
start a radio station - see our HTTP shortcut guide for more detailed
information).
From the Add icon screen, choose the application that you want the
icon to open. The icon will be added to the home screen.
Editing icons: Once a shortcut has been created on the home screen,
it’s icon can be changed by touching and holding the icon. When the
edit bubble appears click the blue pencil over the icon. The icon options
bubble will appear, where you can choose from a generic icon, from the
gallery, or from installed icon packs.
flow7 TAB A devices come with pre-installed icons in the gallery for
most control system and smarthome applications. Our website also has
a request form if you cannot find a suitable icon for the shortcut you
are creating.