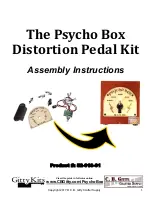The image shows an example of one actual sound source and three reflec-
tions shown by the camera in
multi-source
mode. The actual sound source
lies on the floor, while there are three reflections shown on the walls. When
the camera is moved around, the location of the actual sound source remains
the same, while the reflections move around on the walls, and are not seen
from all angles.
Note, that if an actual sound source is large (for example a large vibrating sur-
face), the source shown on the display might be smaller than the actual
source. The source might in this case also move around as you move around
the surface, depending on which point of the surface is closest to the camera.
In this case, taking a snapshot and viewing it in the FLIR Acoustic Camera
Viewer might help. In the FLIR Acoustic Camera Viewer, it is possible to adjust
the dynamic range of the heatmap with the slider below the image. By in-
creasing the dynamic range, you might be able to tell how large the sound
source actually is.
It is often useful to take snapshots of interesting sound sources from several
different directions. The exact location of the source is easier to find when
viewed from different angles. Sound sources can also be directional, meaning
that the sound level will differ depending on the direction.
When pressing the
snapshot
button, the sound coming from the direction of
the crosshair will be saved. The default is to save 2 seconds of sound, from
the moment that the
snapshot
button is pressed backwards. This means that
you should keep the camera steady for a few seconds before taking a snap-
shot, in order to get a clear signal from the source of interest. If you observe a
sporadic event, take a snapshot directly when or after you observe the event
in order to record the signal of the event.
The minimum recommended sound source distance for the camera is approx-
imately 0.3 meters. If the distance is shorter than this, the location of sound
sources will not be accurately displayed. In addition, the optical camera will
not be focused at such short distances.
There is no specific upper limit for the distance at which the camera can be
used. In practical cases, the distance is often limited to approximately 100
meters, but strong sound sources in an otherwise quiet environment can be
detected at even larger distances. Respectively, weak sound sources usually
require closer proximity.
#T810536; r. AB/63437/63437; en-US
23
Summary of Contents for Si124
Page 31: ......