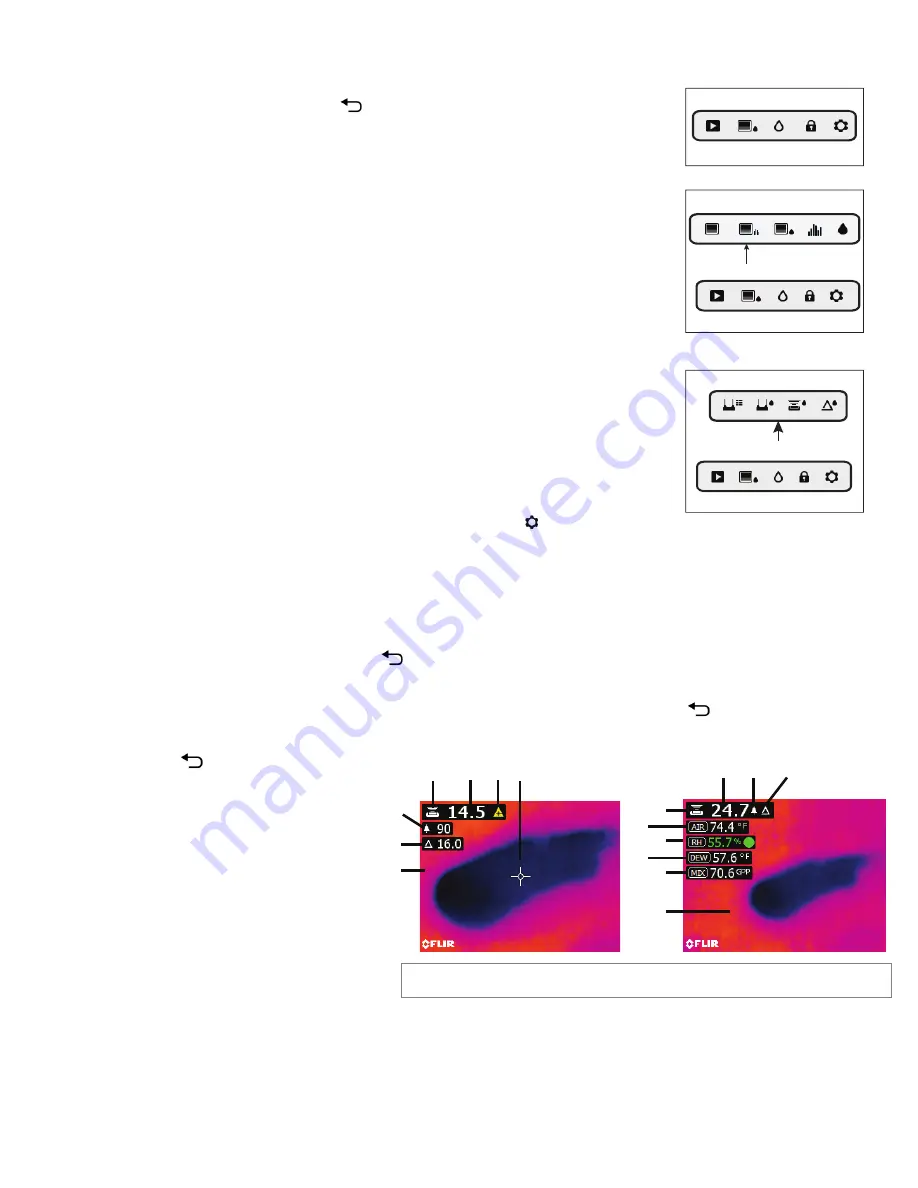
FLIR
MR176
‐
GETTING
STARTED
Document
Identifier:
MR176
‐
QS
‐
mul_AA
Fig.
5
(a)
IGM Moisture
mode
Fig.
5
(b)
IGM
Custom
mode
MAIN
Menu
Press
the
Select
button
to
access
the
Main
Menu
(Fig.
2)
and
to
select
icons.
Use
the
four
navigation
buttons
to
move
left
‐
right
‐
up
‐
down.
Use
the
Back
button
to
move
out
of
a
menu.
1.
Image
Review
mode
(view
and
deleted
stored
display
images)
2.
Image
mode
selection
3.
Moisture
mode
selection
and
options
4.
Lock/Unlock
Palette
auto
‐
scaling
5.
Settings
menu
IMAGE
Mode
Selection
Press
Select
to
access
the
Main
Menu
and
then
select
the
IMAGE
mode
icon
(1).
See
Fig.
3.
1.
Image
mode
icon
from
the
Main
Menu
2.
IR
Thermal
Image
mode
only
3.
IGM
Custom
mode:
IR
Thermal
image
and
a
custom
set
of
parameters
(Moisture,
Air
Temperature,
RH%,
Dew
Point,
Mixing
Ratio,
and
Vapor
Pressure);
configurable
in
the
Settings
menu.
4.
IGM
Moisture
mode
(IR
Thermal
image
and
Moisture
reading)
5.
Psychrometrics
screen.
Displays
Air
Temperaure,
RH%,
Dew
Point,
Mixing
Ratio,
&
Vapor
Pressure
6.
Moisture
reading
with
bargraph
MOISTURE
Mode
Selection
Press
Select
for
the
Main
Menu
and
select
the
MOISTURE
mode
icon
(1).
See
Fig.
4.
1.
Moisture
Mode
Icon
from
the
Main
Menu
2.
MATERIAL
GROUP:
Select
a
material
wood
group
(pin
mode);
see
User
Guide
for
group
tables.
3.
PIN
MODE:
For
external
pin
‐
based
probe
use
4.
PINLESS
MODE:
For
internal
sensor
use
5.
SET
REFERENCE:
Compare
displayed
readings
to
a
stored
reference
(pinless
mode
only)
Settings
Menu
Access
Settings
by
pressing
the
Select
button
and
selecting
the
Settings
mode
icon
1.
LANGUAGE:
From
the
Settings
menu,
scroll
to
Language
and
press
Select.
Use
the
Navigation
buttons
to
scroll
to
the
desired
language
and
then
press
the
Select
button.
The
selected
language
will
show
a
blue
dot
to
its
right.
2.
CONFIGURE
IGM
CUSTOM:
Choose
the
parameters
to
display
in
the
IGM
Custom
Moisture
screen
(see
Image
Mode
selection
section
above).
3.
PALETTE:
Select
the
color
scheme
(Iron,
Rainbow,
Ice,
Grey)
for
IR
Thermal
image
viewing
by
pressing
the
Select
button.
4.
ALARM
:
Scroll
to
Alarm
and
press
Select.
Use
the
up/down
buttons
to
turn
the
alarm
ON/OFF.
Use
the
left/right
buttons
to
select
a
threshold
digit
and
then
use
the
up/down
buttons
to
change
its
value.
Press
Select
to
save
and
return.
5.
AUTO
POWER
OFF
:
Scroll
to
Auto
Power
OFF
and
then
use
the
Select
button
to
step
through
the
options
(1,
5,
20
minutes,
or
OFF).
Navigate
to
another
SETTINGS
option
or
press
the
back
button
to
exit
the
Settings
mode.
6.
UNITS:
Select
the
desired
temperature
units
(
o
C
o
F
and
GPP
g/kg)
using
the
Select
button.
7.
DATE
&
TIME
:
From
the
SETTINGS
menu,
scroll
to
Date
&
Time
and
press
Select.
Use
the
Navigation
and
Select
buttons
to
program
the
Year,
Month,
Day,
Hour,
&
Minute.
Press
Select
to
save
and
return
to
the
SETTINGS
Menu
or
press
the
Back
button
to
cancel.
8.
HELP
SCREEN:
View
technical
support
and
training
contact
information.
9.
METER
INFORMATION
:
Scroll
to
Meter
Information
and
press
Select
to
view
the
Model,
Software
Version,
and
Last
Calibration
Date.
Press
the
back
button
to
return
to
the
SETTINGS
menu.
Basic
Display
Descriptions
(Refer
to
Fig.
5)
IGM
Moisture
Mode
Fig
5(a)
1.
Thermal
Image
2.
Set
Relative
icon
and
reference
value
3.
Alarm
icon
and
Alarm
Threshold
value
4.
Moisture
Mode
icon
(Pinless
mode
shown)
5.
Moisture
reading
6.
Laser
pointer
icon
7.
Cross
‐
hairs
IGM
Custom
Mode
Fig
5(b)
1.
Thermal
image
2.
Mixing
ratio
3.
Dew
Point
temperature
4.
RH%
(solid
green
dot
&
green
reading
when
stabilized)
5.
Air
Temperature
reading
6.
Moisture
mode
icon
(Pinless
mode
shown)
7.
Moisture
reading
8.
Alarm
icon
9.
Set
Reference
mode
icon
Copyright
©
2015
FLIR
Systems,
Inc.
All
rights
reserved
including
the
right
of
reproduction
in
whole
or
in
part
in
any
form.
www.flir.com
1
2
3
3
4 5
Fig.
2
–
Main
Menu
1
2
3
4
5 6
Fig.
3
–
Image
Mode
1
2
3
4
5
Fig.
4
–
Moisture
Mode
1
2
3
4
5 6 7
1
2
3
4
5
6
7 8
9






















