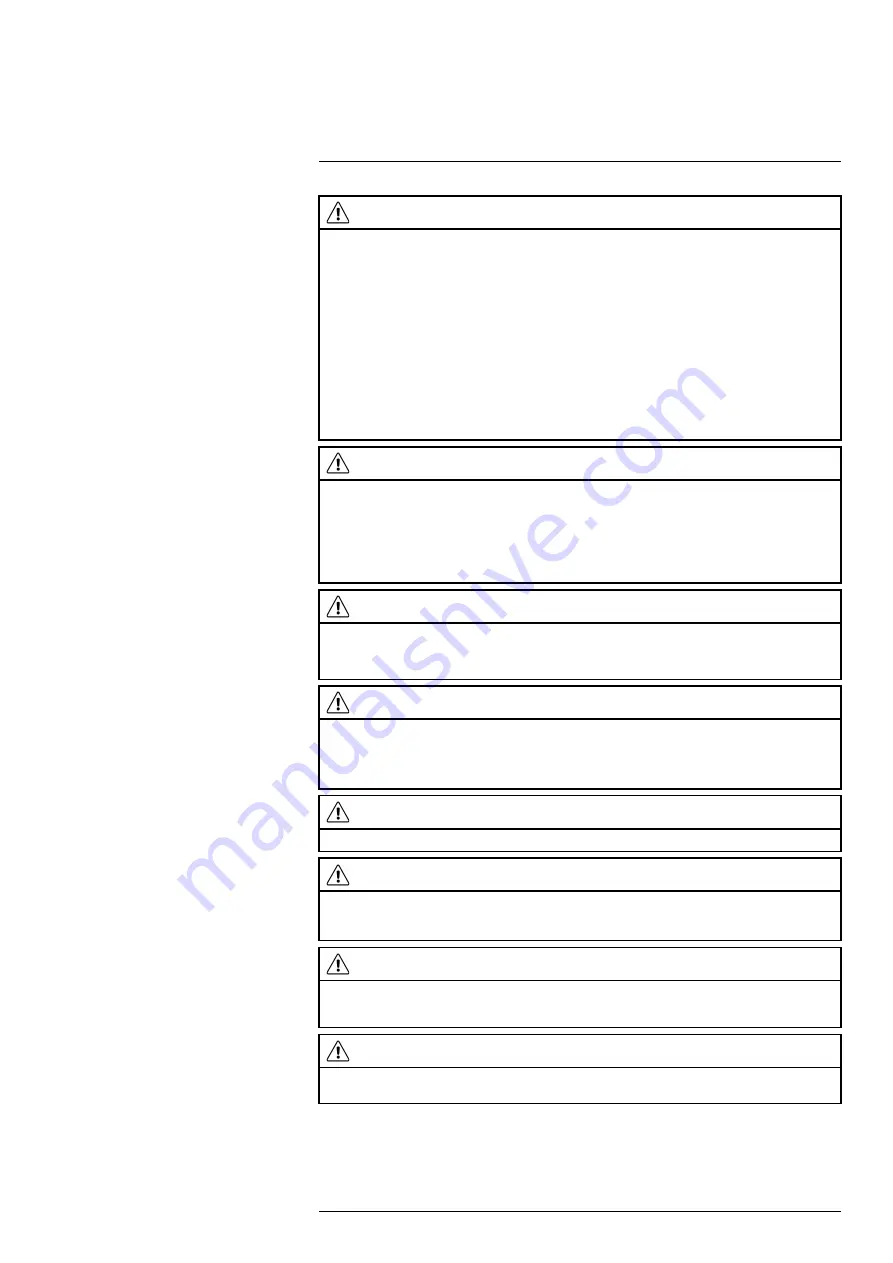
WARNING
Applicability
: Class B digital devices.
This equipment has been tested and found to comply with the limits for a Class B digital device, pur-
suant to Part 15 of the FCC Rules. These limits are designed to provide reasonable protection against
harmful interference in a residential installation. This equipment generates, uses and can radiate radio
frequency energy and, if not installed and used in accordance with the instructions, may cause harmful
interference to radio communications. However, there is no guarantee that interference will not occur in
a particular installation. If this equipment does cause harmful interference to radio or television recep-
tion, which can be determined by turning the equipment off and on, the user is encouraged to try to cor-
rect the interference by one or more of the following measures:
•
Reorient or relocate the receiving antenna.
•
Increase the separation between the equipment and receiver.
•
Connect the equipment into an outlet on a circuit different from that to which the receiver is
connected.
•
Consult the dealer or an experienced radio/TV technician for help.
WARNING
Applicability
: Digital devices subject to 15.19/RSS-GEN.
NOTICE
: This device complies with Part 15 of the FCC Rules and with Industry Canada licence-exempt
RSS standard(s). Operation is subject to the following two conditions:
1.
this device may not cause harmful interference, and
2.
this device must accept any interference received, including interference that may cause undesired
operation.
WARNING
Applicability
: Digital devices subject to 15.21.
NOTICE
: Changes or modifications made to this equipment not expressly approved by FLIR Systems
may void the FCC authorization to operate this equipment.
WARNING
Applicability
: Digital devices subject to 2.1091/2.1093/KDB 447498/RSS-102.
Radiofrequency radiation exposure Information
: The radiated output power of the device is far be-
low the FCC radio frequency exposure limits. Nevertheless, the device should be used in such a man-
ner that the potential for human contact during normal operation is minimized.
WARNING
Do not look directly into the laser beam. The laser beam can cause eye irritation.
WARNING
Do not point the camera at the face of a person when the continuous autofocus function is on. The cam-
era uses laser distance measurements (that are continuous) for the focus adjustments. The laser beam
can cause eye irritation.
WARNING
Do not point the camera at the face of a person when you use the autofocus function. You can set the
camera to use a laser distance measurement for the focus adjustment. The laser beam can cause eye
irritation.
WARNING
Do not disassemble or do a modification to the battery. The battery contains safety and protection devi-
ces which, if damage occurs, can cause the battery to become hot, or cause an explosion or an ignition.
#T810253; r. AL/84068/84441; en-US
2
























