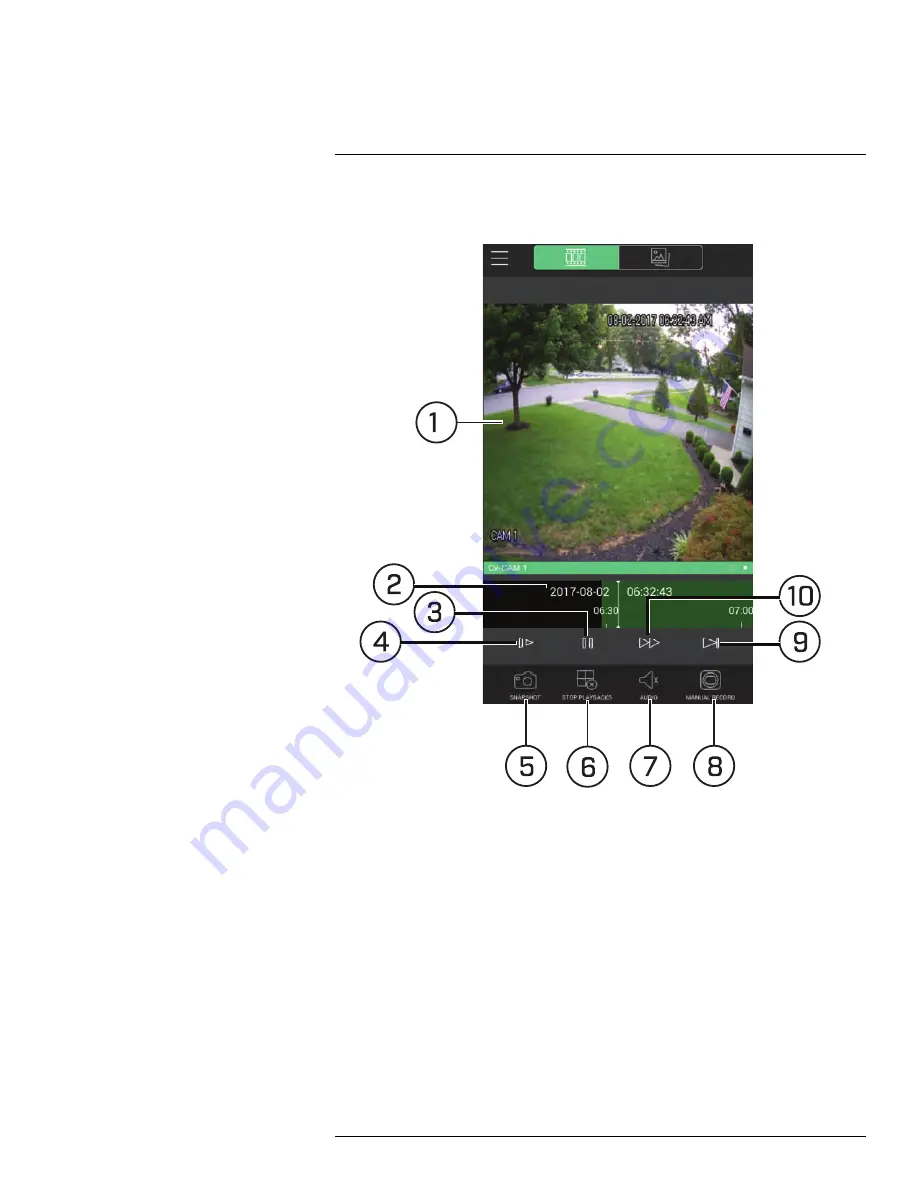
Connecting to your System Using Smartphone or Tablet Apps
4. Use the on-screen controls to control playback.
Playback Controls
4.1.
Display Area
: Double-tap to open in full-screen.
4.2.
Time Bar
: Shows the length of the recording. Swipe left or right to select the
time you wish to view.
4.3.
Play/pause.
4.4.
Slow.
4.5.
Snapshot
: Tap to take a snapshot from the selected camera.
4.6.
Stop All
: Stop playback on all channels.
4.7.
Audio
: Audio enable cameras required.
4.8.
Manual Record
: Tap to start/stop recording to your mobile device’s local
storage.
4.9.
Next frame.
4.10.
Fast.
16.1.7
Enabling Push Notifications
You can have the app send push notifications to the notifications area on your device when
one of your cameras detects motion. Once you have received a push notification, you can
select it to open live video or a snapshot attachment from the camera that detected motion.
#LX400094; r.43927/43955; en-US
143
Summary of Contents for DNR214
Page 1: ...Instruction Manual DNR210 Series...
Page 2: ......
Page 3: ...Instruction Manual DNR210 Series LX400094 r 43927 43955 en US iii...
Page 10: ......
Page 37: ...Setting The Time 8 7 Click Apply to save changes LX400094 r 43927 43955 en US 27...
Page 58: ...Managing Passwords and User Accounts 12 4 Click Add Group LX400094 r 43927 43955 en US 48...
Page 145: ...Using FLIR Cloud Client for PC or Mac 15 LX400094 r 43927 43955 en US 135...
Page 219: ......
















































