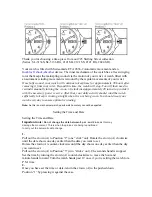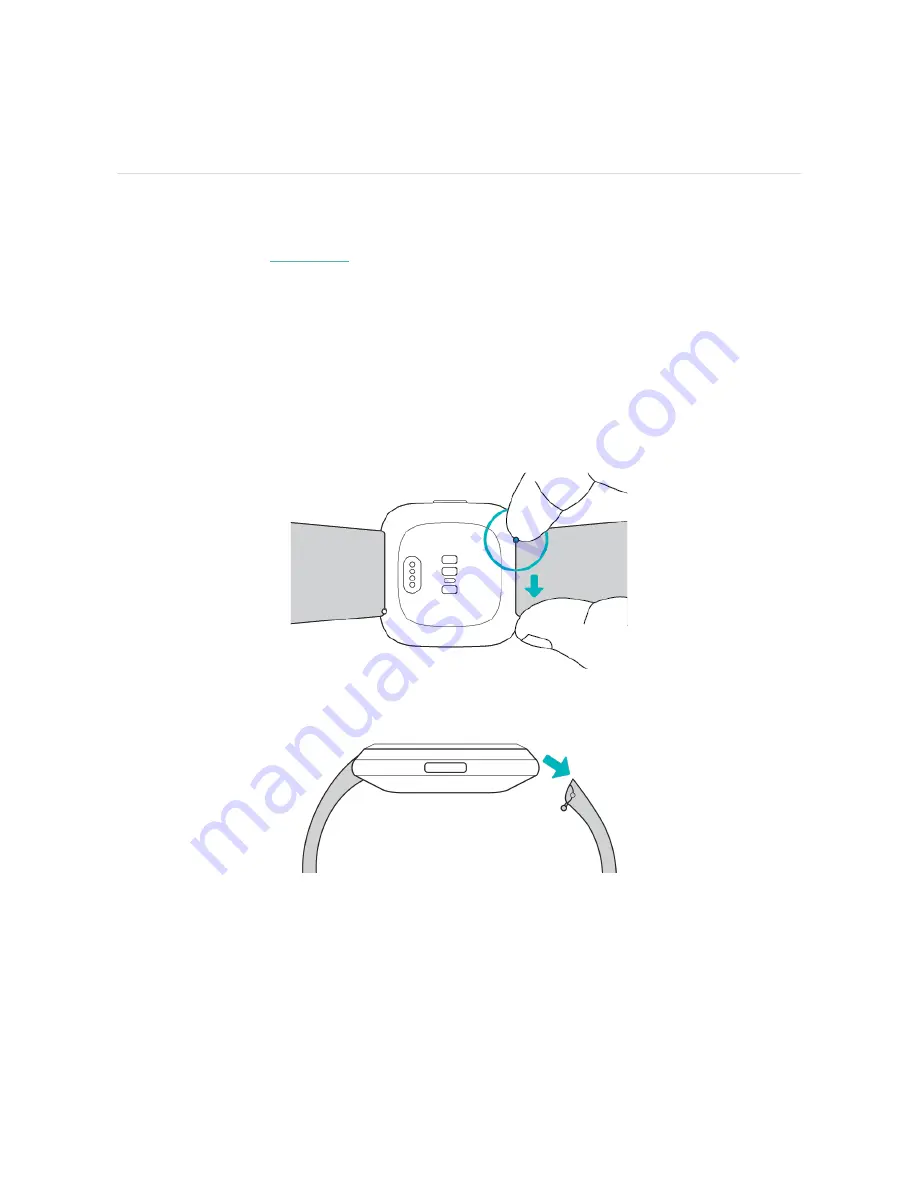
Change the band
Versa 2 comes with a small band attached and an additional large, bottom band in
the box. Both the top and bottom bands can be swapped with accessory bands,
sold separately on
. For band measurements, see
.
Fitbit Versa and Fitbit Versa Lite Edition bands are compatible with Versa 2.
Remove a band
1. Turn over Versa 2 and find the quick-release lever.
2. While pressing the quick-release lever inward, gently pull the band away from
the watch to release it.
3. Repeat on the other side.
14
Summary of Contents for FB507
Page 1: ...User Manual Version 1 5 ...
Page 25: ...Note that if you turn on the always on display setting the screen won t turn off 25 ...
Page 74: ...Argentina C 23275 Australia and New Zealand Belarus Customs Union 74 ...
Page 79: ...Philippines Serbia 79 ...
Page 83: ...Taiwan RoHS United Arab Emirates TRA Registered No ER73716 19 Dealer No DA35294 14 83 ...