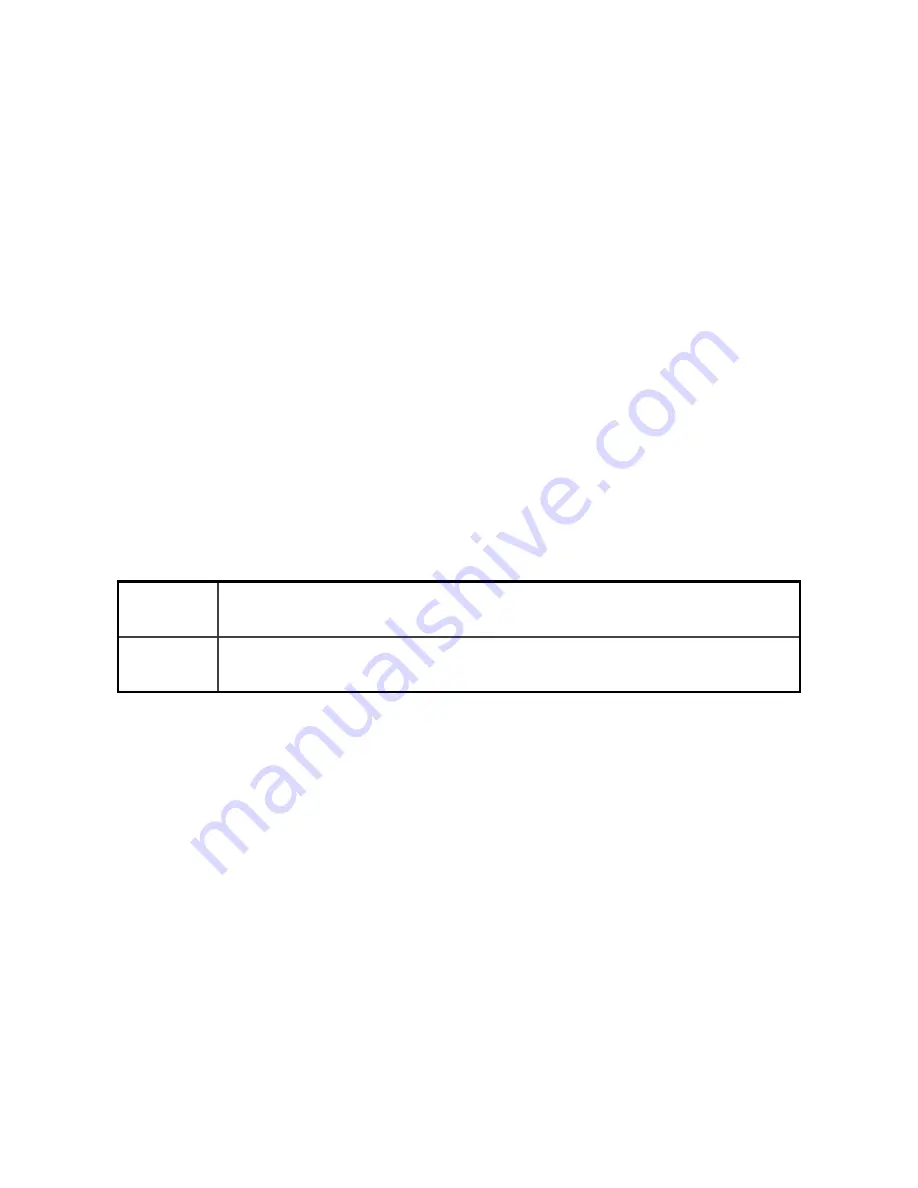
Battery
Versa 2 contains a rechargeable lithium-polymer battery.
Memory
Versa 2 stores your data, including daily stats, sleep information, and exercise
history, for 7 days. See your historical data in the Fitbit app.
Display
Versa 2 has a color AMOLED display.
Band size
Band sizes are shown below. Note that accessory bands sold separately may vary
slightly.
Small
band
Fits a wrist between 5.5 - 7.1 inches (140 mm - 180 mm) in
circumference
Large
band
Fits a wrist between 7.1 - 8.7 inches (180 mm - 220 mm) in
circumference
68
Summary of Contents for FB507
Page 1: ...User Manual Version 1 5 ...
Page 25: ...Note that if you turn on the always on display setting the screen won t turn off 25 ...
Page 74: ...Argentina C 23275 Australia and New Zealand Belarus Customs Union 74 ...
Page 79: ...Philippines Serbia 79 ...
Page 83: ...Taiwan RoHS United Arab Emirates TRA Registered No ER73716 19 Dealer No DA35294 14 83 ...
















































