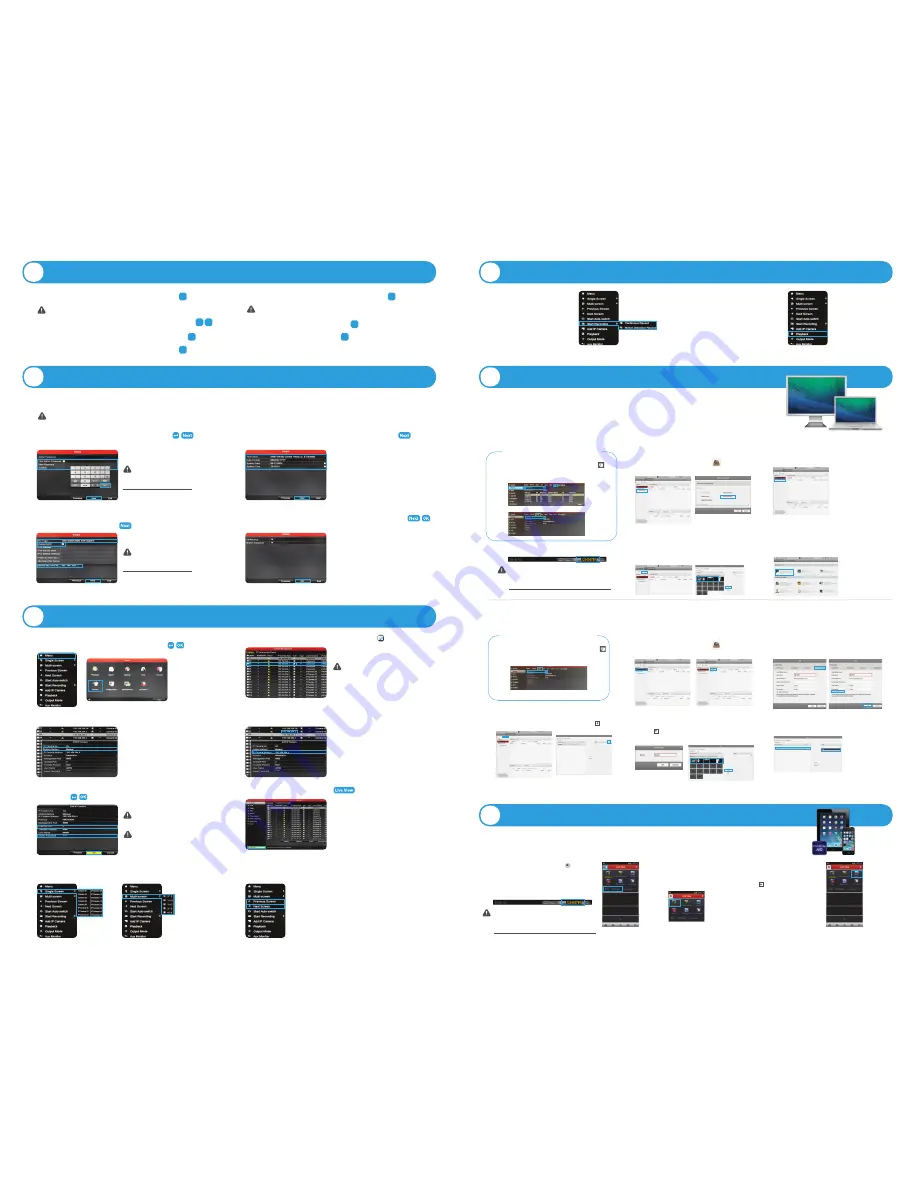
Access your NVR system directly using the mouse provided with the NVR.
1:
Right click and select Menu. Enter login information. Click Configuration .
2:
On the left-side navigation, select Network.
3:
Select DDNS from the top menu bar. Check Enable DDNS box and click Apply.
4:
Create a Device Domain Name at least 5 characters in legth and click Apply.
1. To configure NVR to allow remote access:
Access your NVR system directly using the mouse provided with the NVR.
1:
Right click and select Menu. Enter login information. Click Configuration .
2:
On the left-side navigation, select Network.
3:
Select NAT from the top menu bar. Check Enable UPnP box and click Apply.
4:
Select DDNS from the top menu bar. Check Enable Smartbridge box and click Apply.
1. To configure NVR to allow remote access:
A
CONNECTING CAMERAS & POWERING ON
1. Connect power cable from back of NVR to 120V power outlet.
NOTE:
Cameras DO NOT require a Power Adapter. Power is sent to cameras via
the Camera Ehternet cable by POe (Power Over Ethernet).
2. Connect NVR to monitor or television using VGA cable or HDMI cable.
3. Connect Ethernet cable to router and to back of NVR via LAN port.
4. Connect Bullet camera to NVR using Ethernet cable via port 1.
19
9
5. Connect 360° camera to NVR using Ethernet cable via port 2.
NOTE:
If you are adding more than 2 cameras, you must add the third camera to port 6.
The 360° camera has 5 camera views, each needing a channel, thus utilizing ports 2 — 6.
6. Connect mouse to back of NVR via USB port.
7. Flip rear power toggle switch to power on.
8. Power on monitor or television and navigate to applicable video input from step 2.
9
14
18
10 13
15
B
INITIAL DEVICE START-UP
Follow the on-screen wizard. Use the mouse or remote control to make selections.
NOTE:
By default, all passwords are 1-2-3-4-5. It is highly recommended you enable passwords on the system for security purposes. See the Manual for details on password set-up.
4. Click Next through the end of the Set-Up Wizard. Then click OK to exit.
NOTE:
Make note of your IPv4
Address here as you will need it later:
3. Set NIC Type to 10M/100M/1000M Self Adaptive,
select Enable DHCP and click Next.
NOTE:
Make note of your Admin
Password here as you will need it later:
1. Create an Admin Password, click Enter and then click Next.
2. Select your Time Zone and set the Date and Time, then click Next.
E
ACCESSING YOUR DEVICE FROM THE WEB
F
ACCESSING YOUR DEVICE FROM THE APP
D
RECORDING & PLAYBACK
1. To start recording, right click
and select Start Recording.
Choose either Continuous or
Motion Detection. See the
Full Instruction Manual for
additional setting options.
2. To switch from LIVE view to
PLAYBACK mode, right click
and select Playback. Follow
step 7 from Section C to
return to LIVE view.
C
MULTI-SCREENING VIEW WITH 360 CAMERAS
4. Change the IP Camera Address to match address from the D2 row.
1. To add camera views, right click and select Menu. Enter your Admin
password and click Enter. Then click OK. Select Camera.
2. Left click to select the D3 camera row. Click the Edit icon.
3. In the Edit IP Camera window, change the Adding Method to Manual.
NOTE:
You must choose an open port that is
not already in use by another camera view.
5. Change the Channel Port to 3. Enter Admin password and click Enter.
Then click OK.
6. Click Live View in the bottom left to exit.
8. To switch between full screen camera views using the mouse,
right click Previous / Next Screen to navigate between views.
7. For LIVE single screen or multi-screen viewing, right click, navigate
to SIngle or Multi-screen and choose the configuration you desire.
There are two ways to control your NVR’s live video stream from your PC:
1. P2P – If you are on the same Local Area Network (LAN) as your NVR
2. Simple DDNS – For remote access, separate from your NVR’s LAN
To access via P2P:
Once finished installing the First Alert
®
SmartBridge PC Client Software:
Please visit
www.firstalert.com
for any software or manual updates.
2. From within the SmartBridge Software, select Control Panel,
then click the Device Management icon and select Add
New Device Type. Select Device on Cloud and click Ok.
1. From the main dropdown menu , click the
Cloud and log into your Cloud Account
(same login info as part E above). Click Add
Device. Enter 9 digit Device Code from NVR.
3. Simple DDNS (on remote
network). Click Devices. Click
the icon. In the Register Mode
field, select simpleddns. Enter
your NVR login information.
2. Click back into Devices,
and click on the Icon in
the list. Hit Live View.
To control your NVR system from a tablet or smartphone, download the Smartbridge HD App
and follow the steps below.
NOTE:
To obtain your Device Code, access your NVR system directly
using the mouse provided with the NVR. Right click, select Menu and
enter login info. Click Maintenance. Find the 9-digit code within the
Serial No. field highlighted above and write it below for future reference:
4. Enter the 9-digit Device Code obtained from the NVR.
5. Click the Group Tab. Click Import to display the
camera feeds from the NVR and select all desired
video feeds to import before exiting menu.
6. To view, click Main View and click and drag desired
folders to the right side of the screen to view all feeds.
NOTE:
To obtain your Device Code, access your NVR system directly
using the mouse provided with the NVR. Right click, select Menu and
enter login info. Click Maintenance. Find the 9-digit code within the
Serial No. field highlighted above and write it below for future reference:
3. Click Device on Cloud and register your NVR. Follow
the steps to obtain your Cloud Account Information.
To access via Simple DDNS:
Once finished installing the First Alert
®
SmartBridge PC Client Software:
2. From within the SmartBridge Software, select Control Panel,
then click the Device Management icon and select
Encoding Device on the left side of the Panel. Click Add Device.
3. Select Simple DDNS and create a nickname for your
system. Enter Username and Password for the NVR
system. Ensure Export to Group is checked and click Add.
5. Enter the nickname you designated in #3 above and click Ok.
Click the icon to see the full list of video streams and
drag to highlight the desired video streams and click Import.
4. Click the Group tab. Click Import and then click the icon.
6. To view, click Main Menu and click and drag folders
to the right side of the screen to view all feeds..
7. To test on your web browswer:
Visit simpleddns.com/”Your Device Domain Name”
NOTE:
Make sure you select
CM360MPX-H. In this case, our 360
camera was plugged into port 2 which
means we need to left click on D3 (port 3).
NOTE:
The Channel Port should match
the IP Port. For this case, the Channel Port
view we are creating a camera view on is
port 3.




















