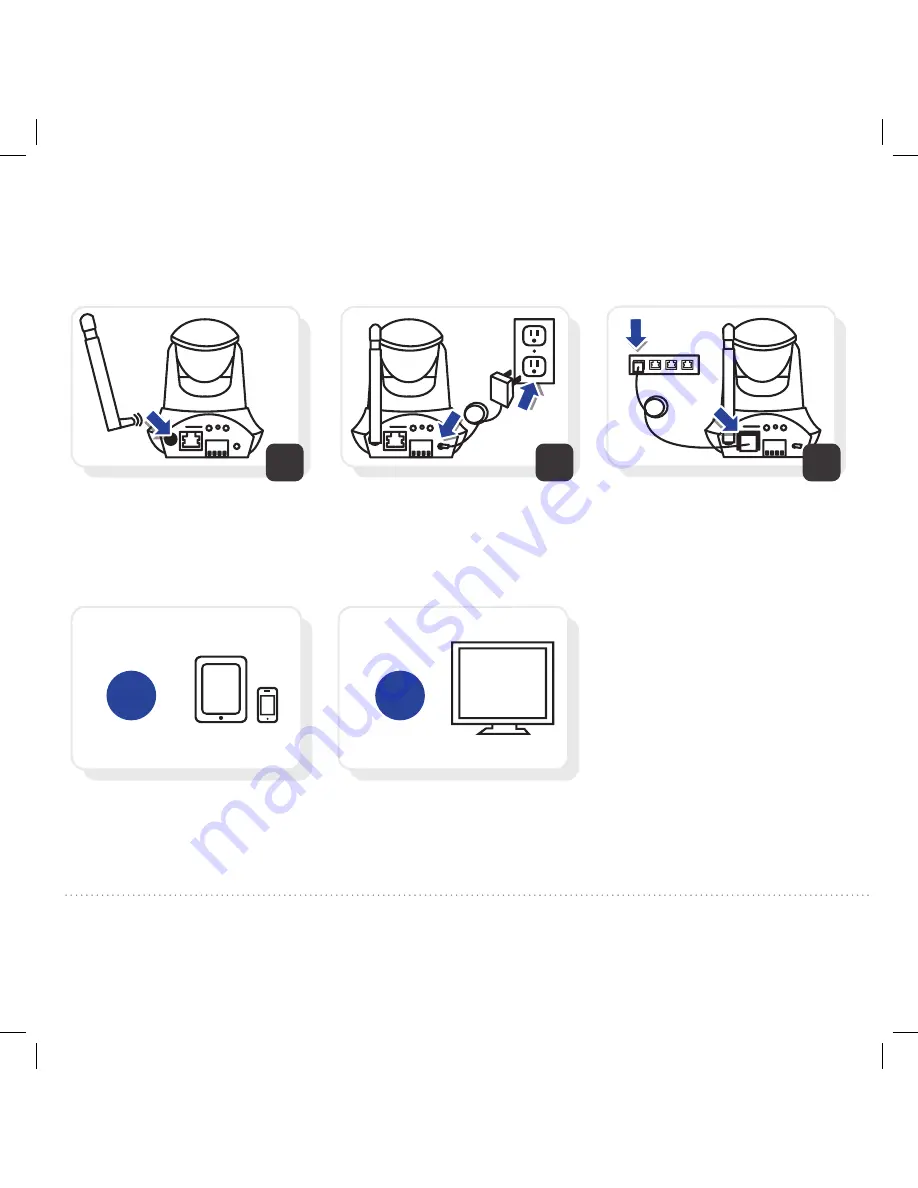
1
2
3
Attach
the antenna to
the camera.
Mobile Device Software Connectivity
There are multiple ways you can view and/or setup your camera. Regardless of which setup instruction you choose below, you will be able to view the camera on
the mobile device and/or the PC locally and/or remotely.
LAN
(Local Area Network): viewing the camera with the PC and/or mobile device when everything is connected on the same WIFI or internet connection.
WAN
(Wide Area Network): viewing the camera with the PC and/or mobile device when everything is connected on a different WIFI or internet connection.
Plug
the camera into an
AC outlet.
PC Software Connectivity
Attach
the camera to your router
using the Ethernet cable.
(Allow 2 minutes for the camera to cycle
through a series of movements)
Initial Camera Installation Instructions
OPTION
A
OPTION
B


























