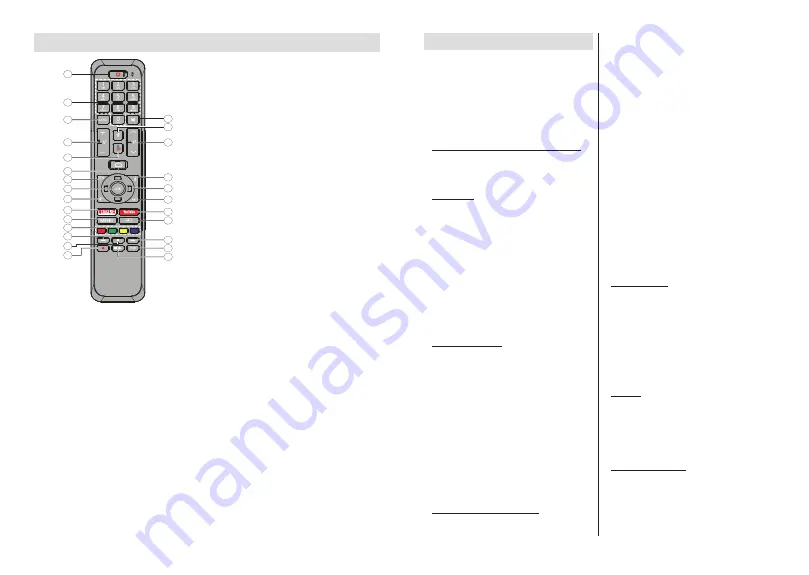
English
- 8 -
Remote Control
Inserting the Batteries into the Remote
Remove the screw that secures the battery compart-
PHQWFRYHURQWKHEDFNVLGHRIWKHUHPRWHFRQWURO¿UVW
Lift the cover gently. Insert two 1.5V - size
AAA
bat-
teries. Make sure the (+) and (-) signs match (observe
correct polarity). Do not mix old and new batteries.
Replace only with same or equivalent type. Place the
cover back on. Then screw the cover back on again.
To pair remote with the TV
:KHQ79LVWXUQHGRQIRUWKH¿UVWWLPHDVHDUFKIRU
accessories will be performed before the initial setup
starts. You will need to pair your remote control with
your TV at this point.
Press and hold the
Source
button on the remote for
about 5 seconds, the LED on the remote will light up.
Then release the
Source
button, the LED will start
to blink. That means the remote is in pairing mode.
1RZ\RXZLOOZDLWWKH79WR¿QG\RXUUHPRWH6HOHFWWKH
name of your remote and press
OK
when it appears
on the TV screen.
When the pairing process was successful, the LED
RQWKHUHPRWHZLOOJRRႇ,IWKHSDLULQJSURFHVVIDLOV
the remote will enter to sleep mode after 30 seconds.
1.
Standby:
Quick Standby / Standby / On
2.
Numeric buttons:
Switches the channel in Live TV
mode, enters a number or a letter in the text box on
the screen
3.
Language:
Switches among sound modes (analogue
TV), displays and changes audio language (digital TV,
where available)
4.
/-
5.
Microphone:
Activates the microphone on the remote
6.
Home:
Opens the Home Screen
7.
Guide:
Displays the electronic programme guide in
Live TV mode
8.
OK:
Confirms selections, enters sub-menus, views
channel list (in Live TV mode)
9.
Back/Return:
Returns to previous menu screen, goes
one step back, closes open windows, closes teletext (in
Live TV-Teletext mode)
10.
1HWÀL[
/DXQFKHVWKH1HWÀL[DSSOLFDWLRQ
11. Menu:
Displays Live TV Settings menu in Live TV mode
12. Coloured Buttons:
Follow the on-screen instructions for
coloured button functions
13. Rewind:
Moves frames backwards in media such as
movies
14. Stop:
Stops the media being played
15. Record:
Records programmes in Live TV mode
16. Pause:
Pauses the media being played, starts timeshift
recording in Live TV mode
Play:
Starts to play selected media
17. Text:
Opens and closes teletext (where available in
Live TV mode)
18. Fast forward:
Moves frames forward in media such
as movies
19. Source:
Shows all available broadcast and content
sources in Live TV mode
20. YouTube:
Launches the YouTube application
21. Exit:
Closes and exits from displayed Live TV Settings
menus, closes the Home Screen
22. Directional buttons:
Navigates menus, setting options,
moves the focus or cursor etc., sets record time and
displays the subpages in Live TV-Teletext mode when
pressed Right or Left. Follow the on-screen instructions.
23. Info:
Displays information about on-screen content
24. Pro/-:
Increases/Decreases channel number
in Live TV mode
25. Mute:
&RPSOHWHO\WXUQVRႇWKHYROXPHRIWKH79
26. Subtitles:
7XUQVVXEWLWOHVRQDQGRႇZKHUHDYDLODEOH
Standby Button
Press and hold the
Standby
button on the remote
control.
3RZHURႇ
dialogue will appear on the screen.
Highlight
OK
and press the
OK
button. The TV will
VZLWFKLQWRVWDQGE\PRGH3UHVVEULHÀ\DQGUHOHDVH
to switch the TV into quick standby mode or to switch
on the TV when in quick standby or standby mode.
English
- 9 -
Initial Setup Wizard
Note:
Follow the on-screen instructions to complete the initial
setup process. Use the directional buttons and the
OK
button
RQWKHUHPRWHWRVHOHFWVHWFRQ¿UPDQGSURFHHG
:KHQWXUQHGRQIRUWKH¿UVWWLPHDVHDUFKIRUDFFHV
-
sories will be performed before the initial setup starts.
Follow the on-screen instructions to pair your remote
control (depends on the model of the remote control)
and other wireless accessories with your TV. Press
Back/Return
button to end adding accessories and
start the setup.
1. Welcome Message and Language Selection
“
Welcome
” message will be displayed along with
the language selection options listed on the screen.
Select the desired language from the list and press
OK
to continue.
2. Quick Setup
If you didn’t priorly connect your TV to the internet via
Ethernet a screen will be displayed where you can
transfer your Android phone’s WLAN network and
Google Account to your TV. Highlight
Continue
and
press
OK
to proceed. Follow the on-screen instructions
on your TV and your phone to complete the process.
You can also skip this step by selecting
Skip
option.
Some steps may be skipped depending on the settings
made in this step.
If you did priorly connect your TV to the internet via
Ethernet a message will be displayed stating that you
are connected. You can choose to continue with wired
connection or change the network. Highlight
Change
network
and press
OK
if you want to use wireless
connection instead of wired connection.
3. Network Connection
You will be directed to the next step automatically, if you
connect your TV to internet via Ethernet at this point. If
not, available wireless networks will be searched and
listed on the next screen. Select your WLAN network
from the list and press
OK
to connect. Enter the
password using the virtual keyboard if the network is
password protected. Select the
Other network
option
from the list, if the network that you want to connect
has hidden SSID.
If you prefer not to connect to the internet at this point
you can skip this step by selecting
Skip
option. You
can connect to internet later using the
Network &
Internet
menu options in the
Settings
menu from
the Home Screen or from the
TV options
menu in
Live TV mode.
This step will be skipped if internet connection has
been established in the previous step.
4. Sign in to your Google account
If connection succeeds, you can sign in to your Google
account on the next screen. You need to be signed in
to a Google account in order to use Google services.
This step will be skipped if no internet connection has
been established in the previous step or if you already
signed in to your Google account in Quick Setup step.
By signing in, you will be able to discover new
apps for videos, music and games on Google Play;
get personalised recommendations from apps like
YouTube; buy or rent the newest movies and shows on
Google Play Movies & TV; access your entertainment
and control your media. Highlight
Sign In
and press
OK
to proceed. Sign-in options are as following:
Use your phone or computer:
You can use a
browser on your phone or computer to sign in.
Highlight this option and press
OK
button. A code
will be displayed on the TV screen. Make sure your
phone or computer is on the same network as your
TV. Open the given website (androidtv.com/setup,
follow on-screen instructions for the up-to-date
website url) in your phone’s or computer’s browser
and enter the code you see on your TV screen into
WKHUHODWHGHQWU\¿HOG7KHQIROORZWKHLQVWUXFWLRQV
on your device and complete the process.
Use your remote:
Using this option you can sign in to
your Google account by entering your e-mail address
or phone number and your password.
If you prefer not to sign in to your Google account at this
point you can skip this step by selecting
Skip
option.
5. Terms of Service
Terms of Service screen will be displayed next. By
continuing, you will agree to the Google Terms of
Service, the Google Privacy Policy
and the Google
Play Terms of Service. Highlight
Accept
and press
OK
RQWKHUHPRWHWRFRQ¿UPDQGSURFHHG<RXFDQ
also view
Terms of Service
,
Privacy Policy
and
Play Terms of Service
on this screen. To display the
content an internet connection is needed. A message
will be displayed mentioning the web site address on
which this information can also be viewed, in case
internet access is not available.
6. Location
On the next screen, you can allow or disallow Google
and third party apps to use your TV’s location informa-
tion. Select
Yes
WRFRQ¿UPDQGSUHVV
OK
. To skip this
VWHSZLWKRXWFRQ¿UPDWLRQVHOHFW
No
and proceed by
pressing the
OK
button. You can change this setting
later using the
Settings>Device Preferences>Loca-
tion
menu on the Home Screen.
7. Help improve Android
Automatically send diagnostic information to Google,
like crash reports and usage data from your device
and apps. This information won't be used to identify
you. Select
Yes
WRFRQ¿UPDQGSUHVV
OK
. To skip this
VWHSZLWKRXWFRQ¿UPDWLRQVHOHFW
No
and proceed by
pressing the
OK
button. You can change this setting





























