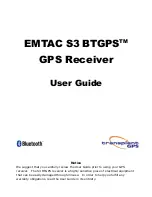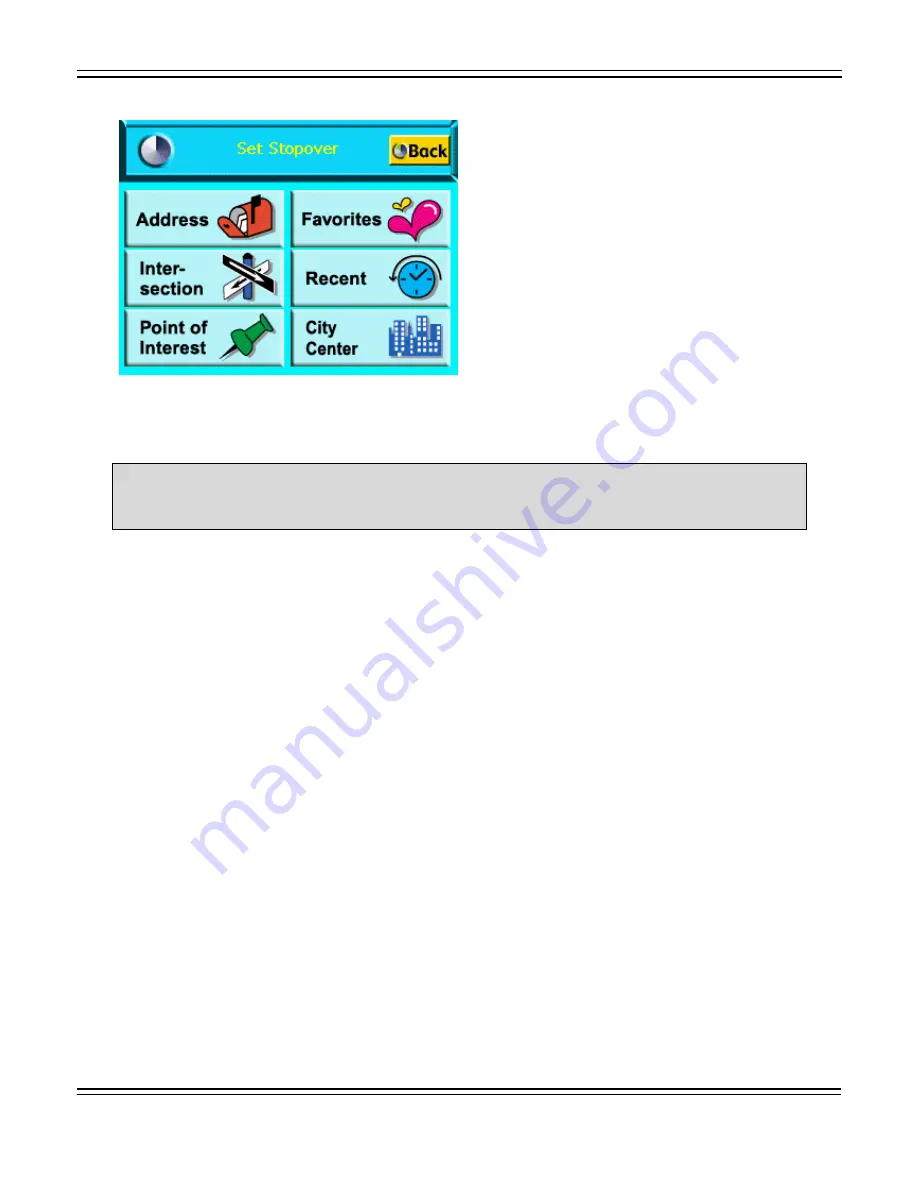
2. Tap on a Stopover Category.
3. Enter the Stopover information.
Refer to the Entering a Destination section for the steps to enter information for a specific
category.
4.2.12.
Clearing a Selected Destination
To cancel a selected destination, do one of the following:
1. Tap on the Menu button > Destinations option.
2. Tap on the Clear button on the Destination Options screen.
The screen displays in Map View mode.
4.3.
Navigating the Vehicle
After you have entered a destination and selected the Nav option, the navigation system
quickly calculates a route based on your preferences and guides you to your destination.
The guidance includes:
z
A map that automatically scrolls as the vehicle moves.
z
Voice instructions for each maneuver.
Page 25