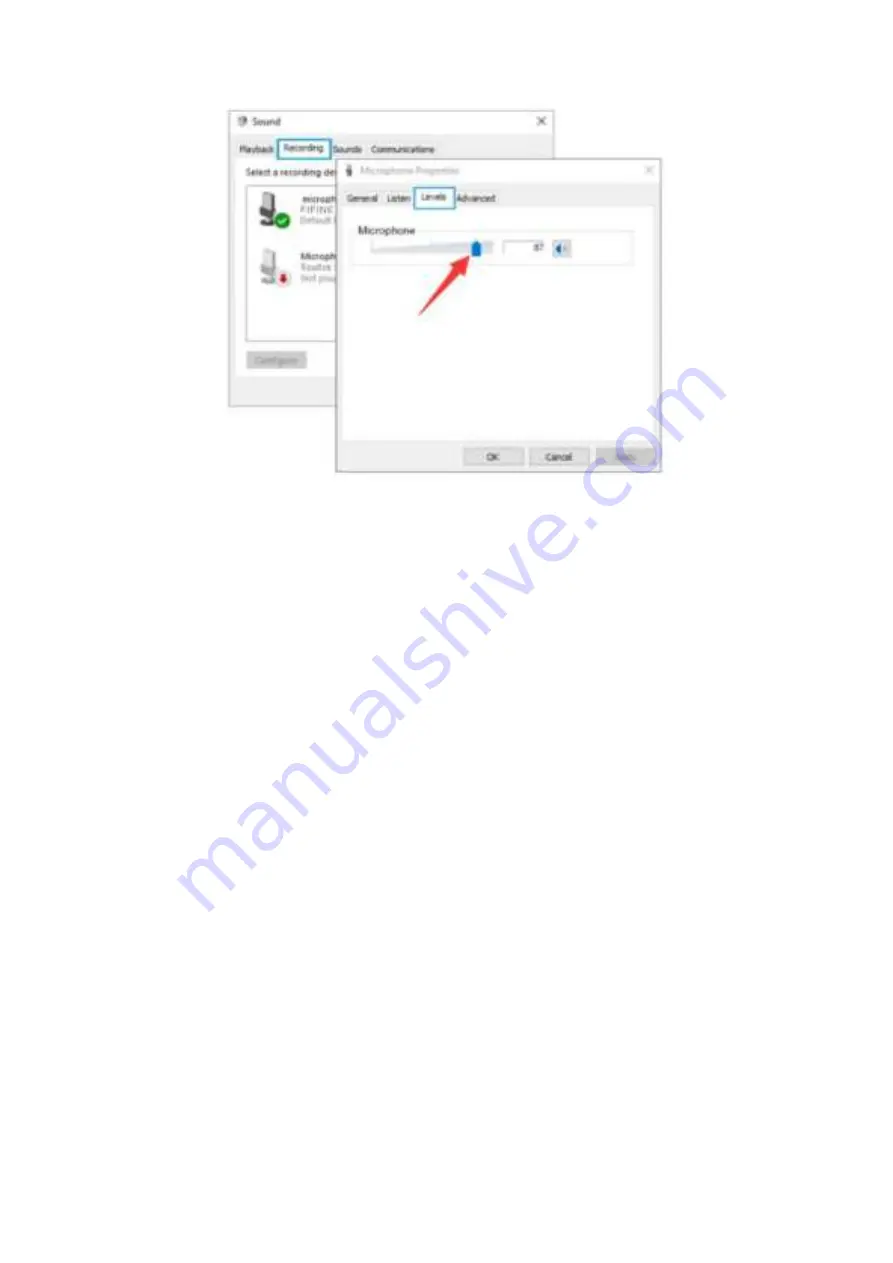
93
CONSEILS : (Applicable pour MAC et Windows)
•
Si l'ordinateur vous indique qu'il n'est pas en mesure d'identifier les
périphériques USB, veuillez redémarrer l'ordinateur et rebrancher le microphone
sur le port USB arrière de votre ordinateur.
•
Si le micro est reconnu mais qu'aucun son ne sorte, vérifiez si le son système est
désactivé et assurez-vous que l'indicateur LED (sourire) est blanc (ce qui signifie
que le microphone est activé).
•
Si le microphone est reconnu mais qu'aucun son ne sorte, et si votre PC
fonctionne sous Windows 10, veuillez accéder aux « Paramètres » >
« Confidentialité » > « Microphone » et cliquez sur « Autoriser les applications à
accéder au micro » sur ON, puis redémarrez votre PC.
•
Si le son de votre microphone est incohérent ou si le volume change de façon
aléatoire, désactivez la fonctionnalité d'enregistrement activé par le son de
l'application (comme « Ajuster automatiquement le volume » de Zoom). Si vous
utilisez un ordinateur Windows, entrez dans « Paramètres »- « Confidentialité »-
« Microphone » et désactivez XBOX console Companion et XBOX Game Bar.
PARAMÈTRES D'ENREGISTREMENT DU LOGICIEL
•
Assurez-vous
d’avoir
sélectionné la bonne entrée/sortie.
CONSEILS : Déconnectez Audacity (ou tout autre logiciel d'enregistrement que
vous utilisez) si vous constatez que le microphone USB n'est pas disponible.
Redémarrez le logiciel après avoir rebranché le microphone.




















