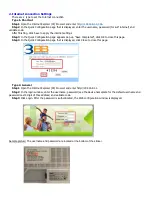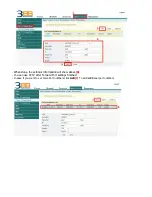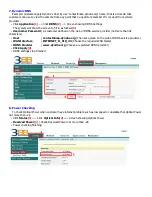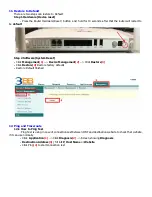FiberHome AN5506-04-FA
Instruction
Version FiberHome AN5506-04-FA
1. AN5506-04-FA Router power status
2. Internet connection Settings
3. WAN, Wireless Settings
4. DHCP Settings
5. Bridge Mode Settings
6. Forward Port Settings
7. Dynamic DNS
Settings
8. Power Checking
9. Product version, Hardware and software Checking
10. Firmware Upgrading
11. Restoring to Default
12. Ping and Traceroute
13. Hardware Installation
14. Technical Specification
15. Product Overview
16. Packing List