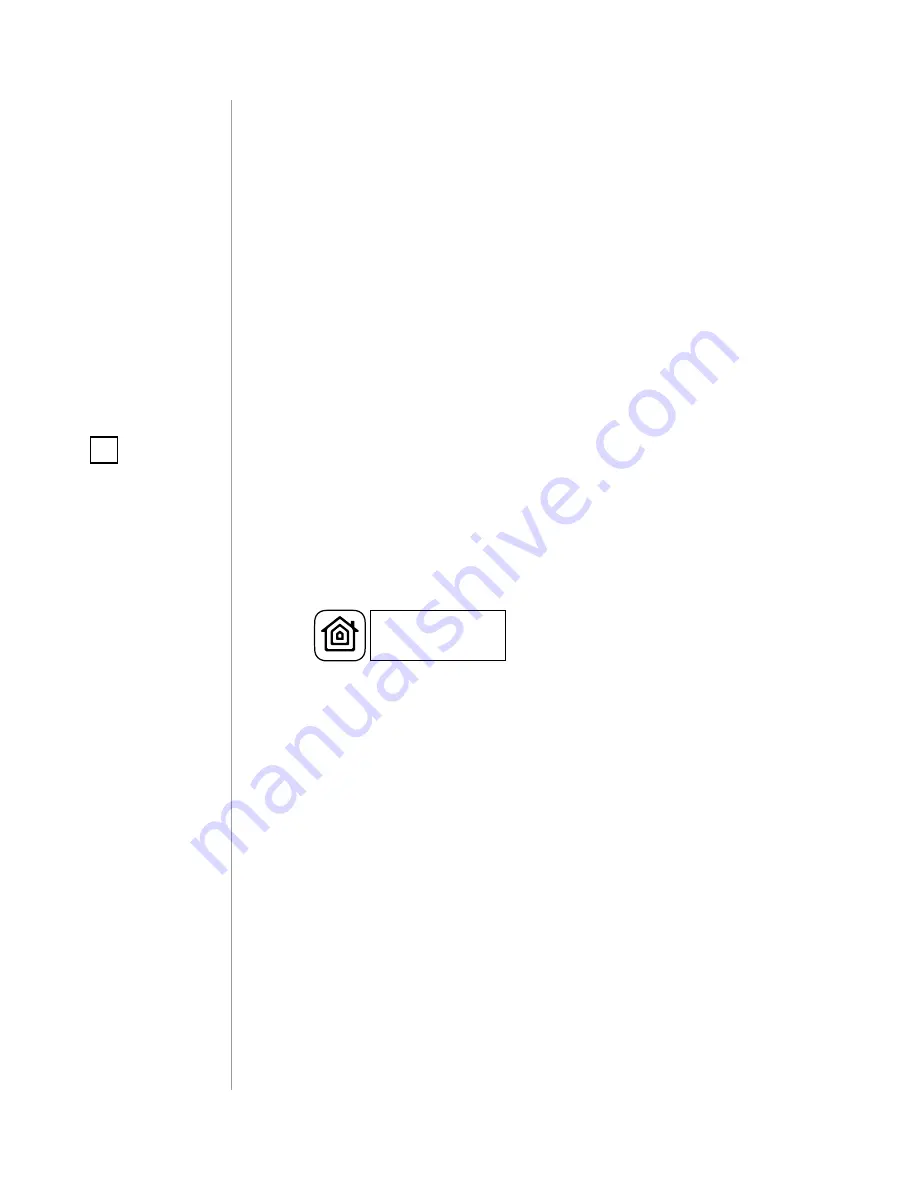
4
PAiRinG THe ACCeSSORY
#2: Pairing the accessory
1. Open the Settings app on your iOS device.
2. Go to the
Wi-Fi
section, turn the
Wi-Fi
on and connect to your pre-
ferred Wi-Fi network.
3. Go to the
Bluetooth
® section, and turn the
Bluetooth
® on.
4. Plug the Wall Plug into an electrical socket.
5. The LeD ring will be flashing yellow when ready for configuration.
6. Open a HomeKit compatible app of your choosing on your iOS
device.
7. Open pairing window in your HomeKit app to detect available
accessories.
8. Choose Wall Plug you wish to pair.
9. When prompted, allow the Wall Plug to connect to your Wi-Fi
network.
10. Wait until the LeD ring starts flashing violet.
11. You can identify it - Wall Plug will triple blink blue 3 times.
12. Find HomeKit Setup Code on the last page of
Quick Start Guide
included in the box that looks like this:
13. Start pairing with your HomeKit app.
14. Point your iOS device’s camera at the Setup Code to scan it or en-
ter the Setup Code manually.
15. if entered Setup Code is valid, the device will complete the setup
process.
16. Follow instructions displayed in the application.
XXX-XX-XXX
NOTE
Remember to keep
your HomeKit Setup
Code in safe place. You
may need it in case of
re-pairing.
Backup Setup Code is
printed on the label
of the accessory, but
requires entering it
manually.
i











