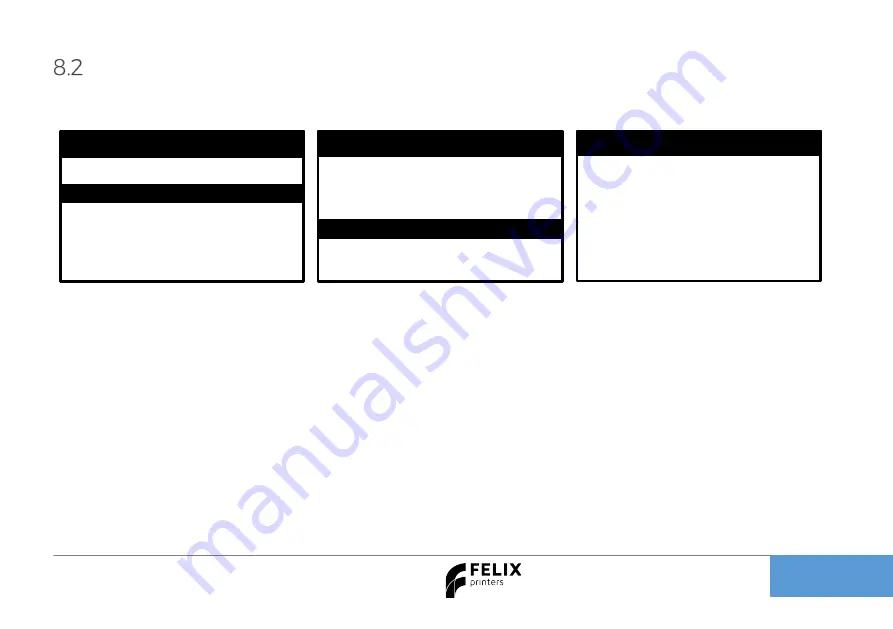
Quick Start Guide FELIX Pro 3
Page
14
Calibration
.
IMPORTANT: Only PERFORM BED LEVELING after unboxing. The printer is already fully factory calibrated.
Bed leveling: This physically tilts the bed so the distance between nozzle and bed is the same everywhere. Do this:
1.
After unboxing/moving printer.
2.
When you see first layer printed lines are deviating from width across the print surface.
XY and Z Nozzle calibration: These calibrations align the printheads with respect to each other. Do this:
1.
After exchanging a hot-end
2.
When you clearly see that during dual head printing the nozzles are not aligned in x,y or height.
1. Press rotary button to activate
the main menu.
2. Scroll to Control.
3.
Press to access the menu
.
Press button to activate the print
bed calibration.
The heaters will warm up and the
bed will be probed.
E1:20°C E2:21°C B:20°C
Back
>Control
Print
Settings
E1:20°C E2:21°C B:20°C
Dual Preheat/Cool
Remove Build PLT.
Change filament
>Level Build PLT.
Calibrate Extruders
E1:20°C E2:21°C B:20°C
Make sure that the build
platform is clear of any
obstructions
>>> Ok <<<
Scroll down to Level Build PLT. and
press button to access the menu














































