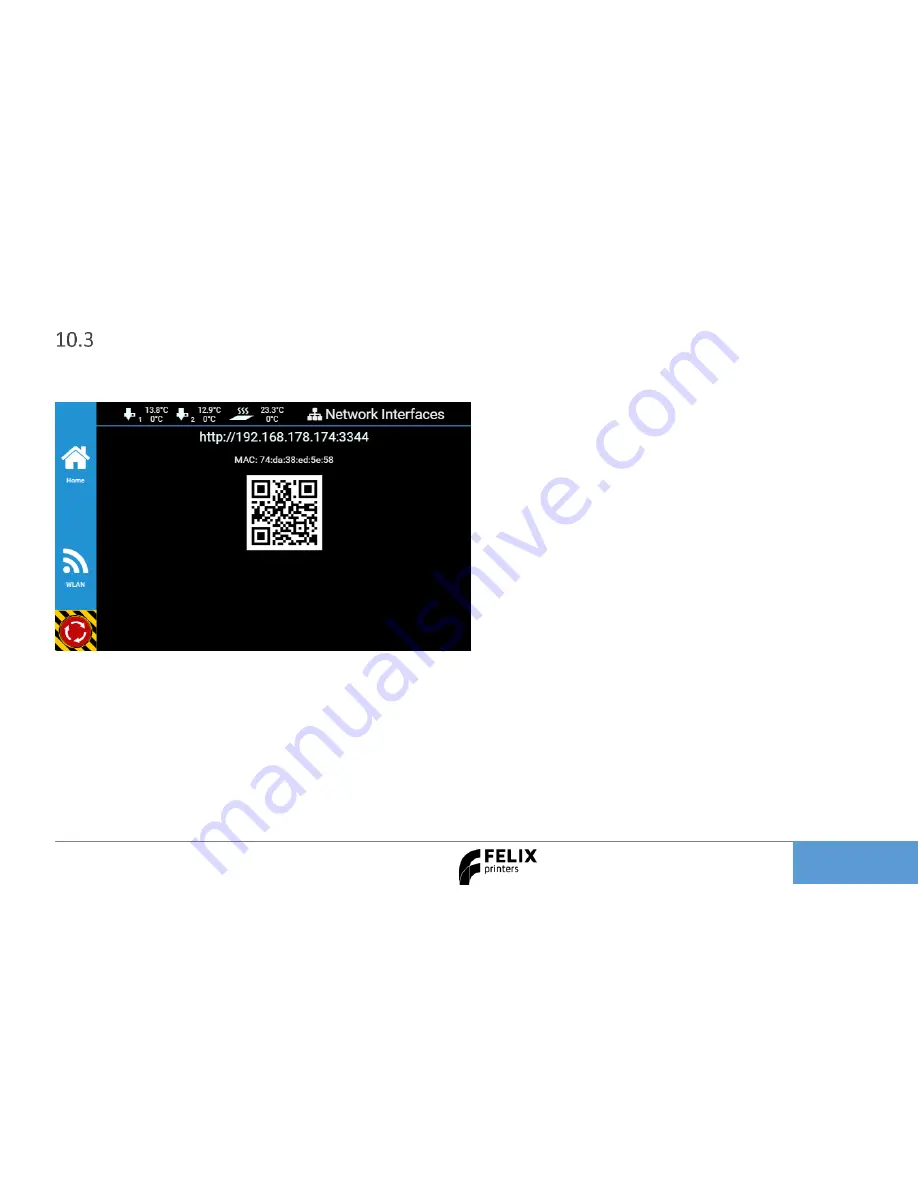
Quick Start Guide
FELIX
Pro L/XL
3 April 2019
Page
14
Remote control
After connecting printer to a local network, navigate to
Settings -> Network
. And type in the shown IP http-address in your web
browser or scan the QR code on the device which is connected to the same network.