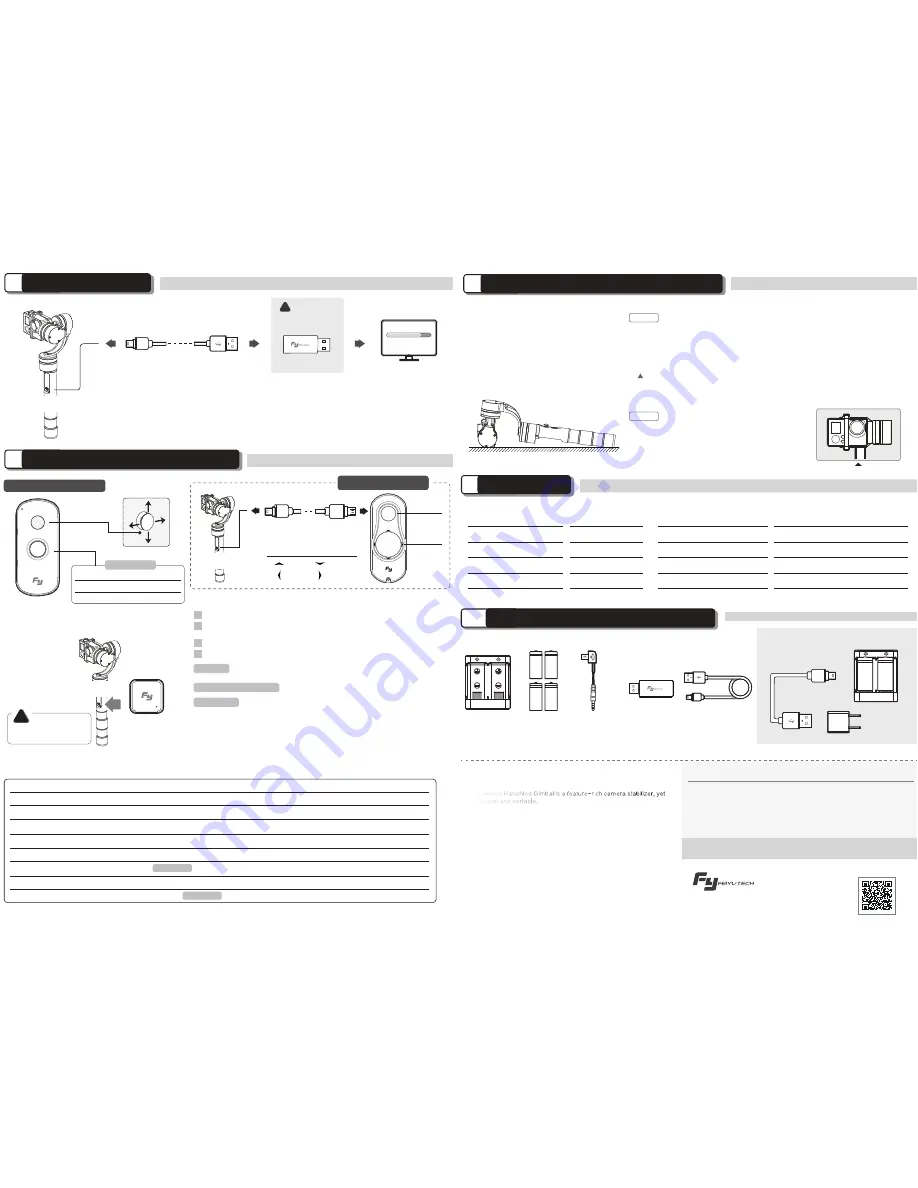
8
Initialize the gimbal
Gimbal Horizontal Angle Adjustment
STEP 1
STEP 2
Tap button for six times for roll angle adjustment, the tilt
and roll angle restore to the horizontal status. Under the
roll angle adjustment state, move the joystick to the left
or to the right to adjust the roll angle, single tap again to
save the setting and exit after adjusting.
The horizontal angle needs to be adjusted
whenever the following situations happen
to the gimbal, user can adjust the horizontal
angle by gimbal initialization and joystick.
Note: Please adjust in this state
7
Type:18350
USB Cable
USB Connector
Charger
Input: DC 5V
Rechargeable
Output: DC 4.2V
Battery
Video Output
Cable
How to Charging
USB Cable
USB Power
Adapter
(Not included)
mini port
Remote Control(Optional Item)
č
Ď
Wireless
remote control
Note: The joystick and function button will be disabled after connecting with the remote control.
Receiver
for wireless
Joystick
Steps to connect wireless remote control:
remote control
Wireless Remote Control
USB Cable
Power
Panning Mode / Lock Mode
Panning and Tilting Mode
Inversion Mode
OFF
ON
Function
Reset (Restore to the boot-up state)
Button
Operation
Long press for 0.5 second
Long press for 3 seconds
Keep the gimbal powered on, restart the remote control and
connect the receiver of RC to the gimbal, press the remote control function
button for 7 times in 5 seconds, if the indicator on the RC flashes 5 times it
means the receiver and the transmitter of RC match successfully, then
customer can control the gimbal by the RC.
▲ RC needs to be match code whenever the following situations:
(1)Connecting properly but still control in fail.
(2)Change the receiver or wireless remote control
Match Code
Up
Left
Right
Down
Wired Remote Control
Install the receiver for wireless remote control: Insert the receiver for
wireless remote control into the function port of gimbal .
Open the wireless remote control.
Open the gimbal.
1
2
3
Use the wireless remote control to control the gimbal.
4
15 meters in an open environment.
Connect the Micro interface of wireless remote control with 5V
charger(Not included) by USB cable.
Charging
Remote Control Distance
Power on / off
Please install
the receiver properly
before power on
!
Function
Button
Direction
Direction button
Button
of the wired remote control
Remote Control Operation Instructions
Turn Off The Gimbal and RC
Calibration Using Remote Control
Operation
Explanation
Remark
Tap Button Six Times
Match Code Mode
Match code when connecting properly but still control in fail or change
the receiver/wireless remote control.
Tap Button Seven Times
Double Tap
Single Tap
Triple Tap
Quadruple Tap
Long Press For 3 Second
Standby
Long Press For 1 Second
Wireless RC
Wireless RC
G4S 3-Axis Handhled Gimbal is a feature-rich camera stabilizer, yet
lightweight and portable.
DISCLAIMER
ATTENTION
6
Firmware Upgrade
USB Cable
9
Specification
Upgrade........
PC
10
Please visit the official website of Feiyu Tech
Standard And Optional Accessories
to get related information: www.feiyu-tech.com
Technical support: [email protected]
260 g (Without batteries & camera)
800 mA
3°/s ~ 150°/s
Adaption
GoPro HERO 4 / HERO3+ / HERO3
Usage Time
3 ~ 5 Hours
2°/s ~ 75°/s
360°
6.0 V ~ 9 V
360°
360°
Working Voltage
Overload Current Protection
Vertical Tilting Angle
Rolls Angle
Horizontal Panning Angle
Tilting Increments
Panning Increments
Weight
Reset the tilting axis of the gimbal to initial orientatiozn and initial mode
Single tap to switch between panning mode and lock mode
Under panning and tilting mode, single tap to switch to lock mode
It is possible to switch to other modes under inversion mode, triple tap
again to exit inversion mode and reset
Please refer to“Gimbal Horizontal Angle Adjustment”for operations
Single tap again to awake the gimbal, or triple tap to initialize the gimbal
Tip:It will be automatically powered
off to save battery if there is no
operation within three minutes.
Adjusting steps:
( 1 ) After powering the gimbal on, hold down the function button for one second to enter
standby mode, and the LED indicator shall flash for three times;
( 2 ) Consecutively tap the function button for three times, LED indicator shall be always
on, place the gimbal on a flat surface and keep it stationary;
( 3 ) When the initialization is completed, the LED indicator will flash for three times.
Afterward pick up the gimbal and single tap to awake the gimbal.
Initialize the gimbal
(1)The tilt angle is not leveled with the horizontal
surface.
(2)The roll angle is not parallel to the horizontal
surface.
(3)Under lock mode, the panning angle drifts.
When the initialization failed, the LED indicator will flash quickly, repeat step (2) & (3)
to reinitialize.
After finished the , the rolling angle still not parallel to the horizontal surface,
you can use the joystick to adjust the rolling angle according to .
STEP 1
Rolling angle adjustment
STEP 2
Please assemble the gimbal in accordance to the diagram provided .
Please upgrade the firmware and configuration settings with the
provided USB data cable.
Please charge the battery with the provided battery charger.
Please install the camera securely before powering on the gimbal.
When the gimbal is not in use or placed on the table, please
ensure it is powered off.
Function
Interface
Function
Interface
Function
Interface
Attention !
Make sure that the
connection to the
computer is done by the
!
USB Connector
Upgrade steps
(1) Download and install the USB driver and the software for updating and the latest firmware
from www.feiyu-tech.com
Connect the USB cable to mini port as the diagram. Attention please use the USB connector.
Please update the firmware as the manual.
(2)
(3)
Prohibit any user for any illegal purpose. Users will be responsible for
all behaviors of purchase and use products.
The Company assumes no liability for any risks related to or resulting
from the debug and use of this product (including the direct, indirect or
third-party losses).
For any unknown sources of using, we will not be at any services.
Feiyu Tech reserves the right to amend this manual and the terms and
mini port
mini port
conditions of use the gimbal at any time.
micro port
Everyone
Can Make a Movie


