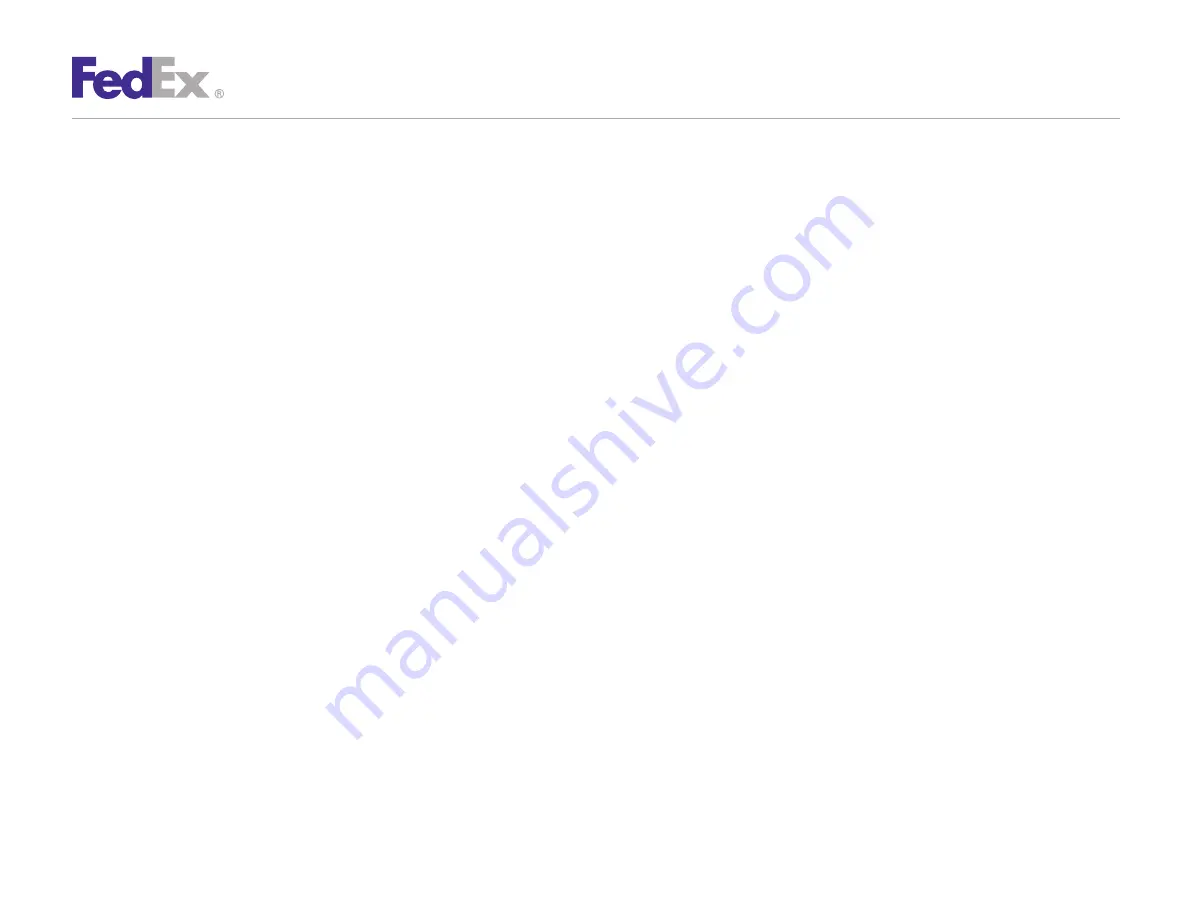
Quick Installation Guide
5
LP 2844 Thermal Printer
Now that you have installed the thermal printer driver, follow the
instructions below to complete the setup of your thermal printer
driver with the appropriate FedEx Ship Manager
®
solution:
If you are using FedEx Ship Manager at fedex.com:
1.
Log in to FedEx Ship Manager at fedex.com. (Go to
fedex.com
, place your cursor over the
Ship
tab and select
Prepare Shipment
from the drop-down menu. The fedex.com
Login screen displays.)
2.
Click
Preferences
at the top of the screen.
3.
In the Printer and Scale Options area of the Preferences
screen, click the
Thermal Printer
radio button
or click
Set up thermal printer
. The Thermal printer setup
instructions screen displays.
4.
Follow the steps on the Thermal printer setup instructions
screen to set up your thermal printer, including printing a test
page to ensure the printer is properly configured.
Note: To prevent printing problems, you must comply with the Java requirements
listed in the thermal printer setup instructions. To access the Java requirements
for the LP 2844 thermal printer, click
Detailed instructions
on the Thermal
printer setup instructions screen. When the resulting screen displays, click
FedEx Ship Manager at fedex.com – Thermal Label Printer Selection
.
Scroll through the Frequently Asked Questions section and locate the “What are
the minimum hardware requirements?” question. The current Java requirements
for the LP 2844 thermal printer are located in the LP 2844 minimum hardware
requirements list.
5.
Once completed, click
Done
and then click
Save changes
on the Preferences screen.
If you are using FedEx Ship Manager
®
Software and have not
installed the software insert the FedEx Ship Manager Software
CD and follow the installation instructions.
If you are using FedEx Ship Manager Software and have already
installed the software:
1.
Launch FedEx Ship Manager Software.
2.
From the tool bar, click
Customize
and select
System Settings
.
3.
Select the appropriate system number and click
modify
.
4.
Select the
2 – FedEx Customer Admin
tab.
5.
At the bottom of the screen in the section labeled Set Default
Printers, click the printer icon next to the Label Printer field.
Select the Zebra 2844 thermal printer driver you just installed
and click
OK
.
6.
Click
OK
to exit System Settings. To verify that the printer is
properly configured, click
Utilities
from the tool bar and select
Printer Setup
. The label printer you just installed should
display in the Label Printer section. If not, select the label
printer from the drop-down menu. Click
Test Printer
and then
click
OK
.
Step 5: Complete Setup























