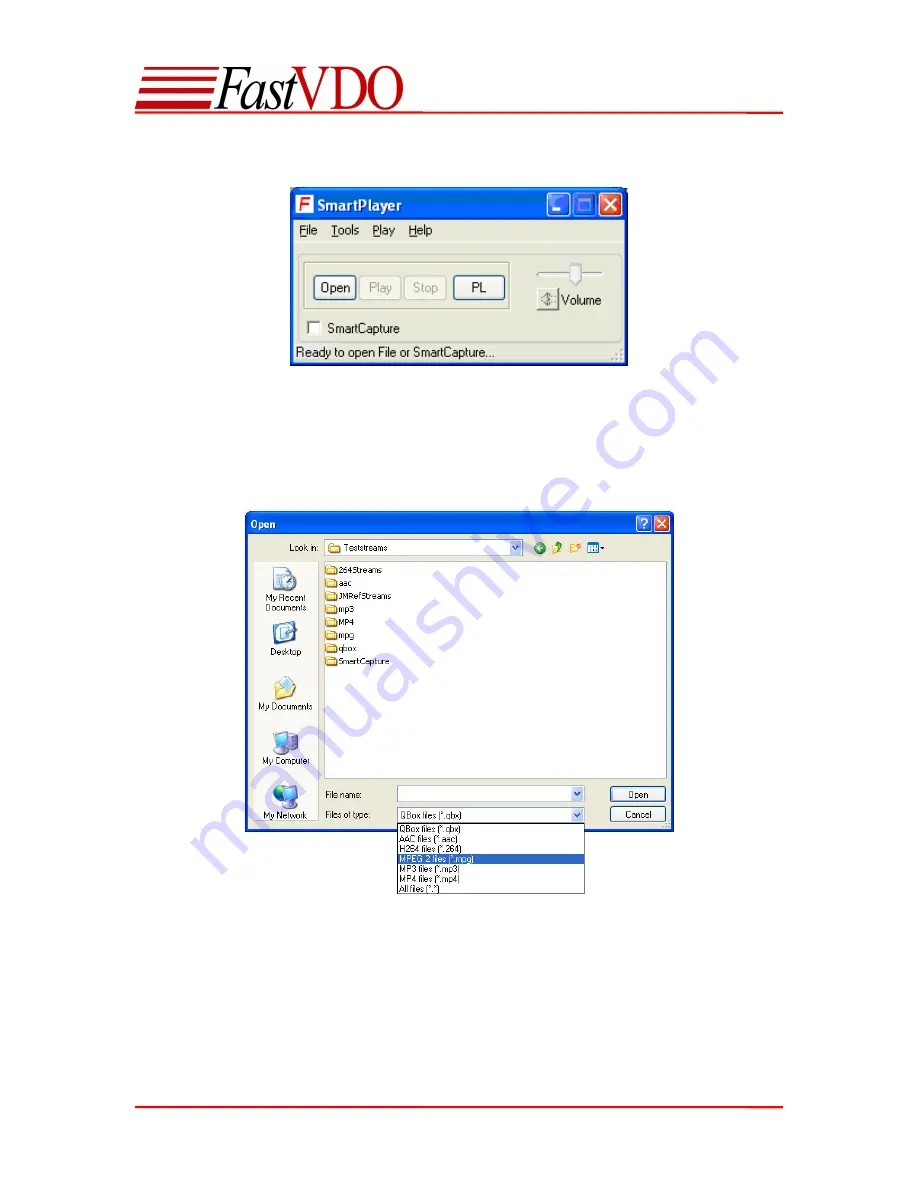
User Manual
15
Playback Options in SmartPlayer
Opening a Recorded/Saved file
Click “Open” and browse the folder containing supported multimedia files. All supported file
formats will be shown. You can also select a desired file format, or choose “All files (*.*)” to view
all the files. Select the desired file and click open.
















