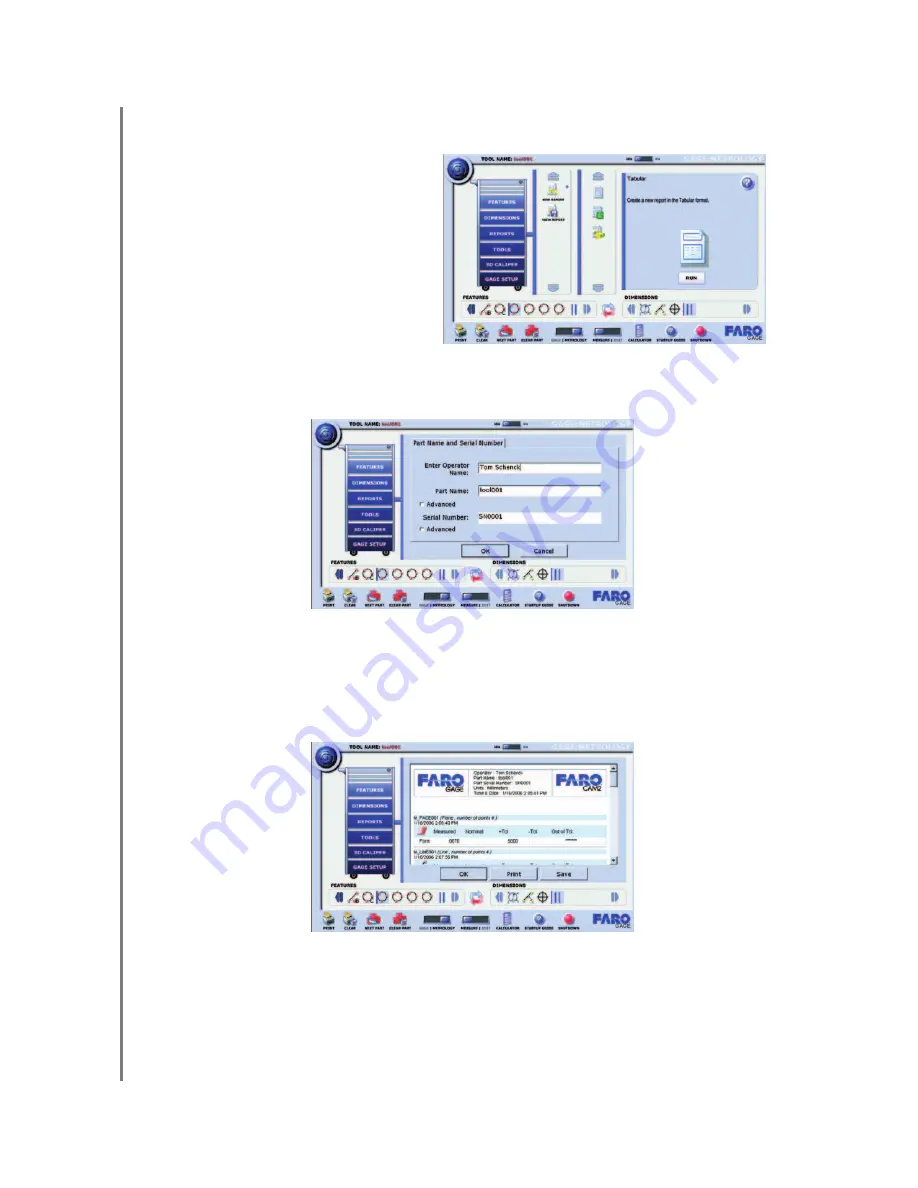
Basic Training Workbook
Version 1.5 - August 2007
60
Chapter 4: Basic Part Measurements (Metrology Mode)
Use the Tabular command to create a report of the features and dimensions on your part.
5
Type your name, the part name, and the serial number, or use the defaults.
N
OTE
:
Select the ADVANCED check box to choose from existing part names or serial
numbers.
6
Select OK to generate the report preview.
•
Select OK to exit the command.
•
Select PRINT to send the report to any printer connected to your computer.
•
Select SAVE to create a report file on your computer. You may view and print this
file later using the View Report command.
1
Select the REPORTS drawer in
the Toolbox.
2
Select the NEW REPORT
group.
3
Select the Tabular command.
4
Select the RUN button.





















