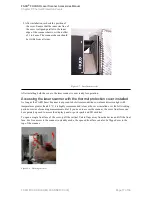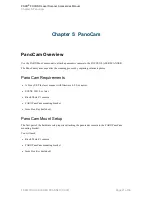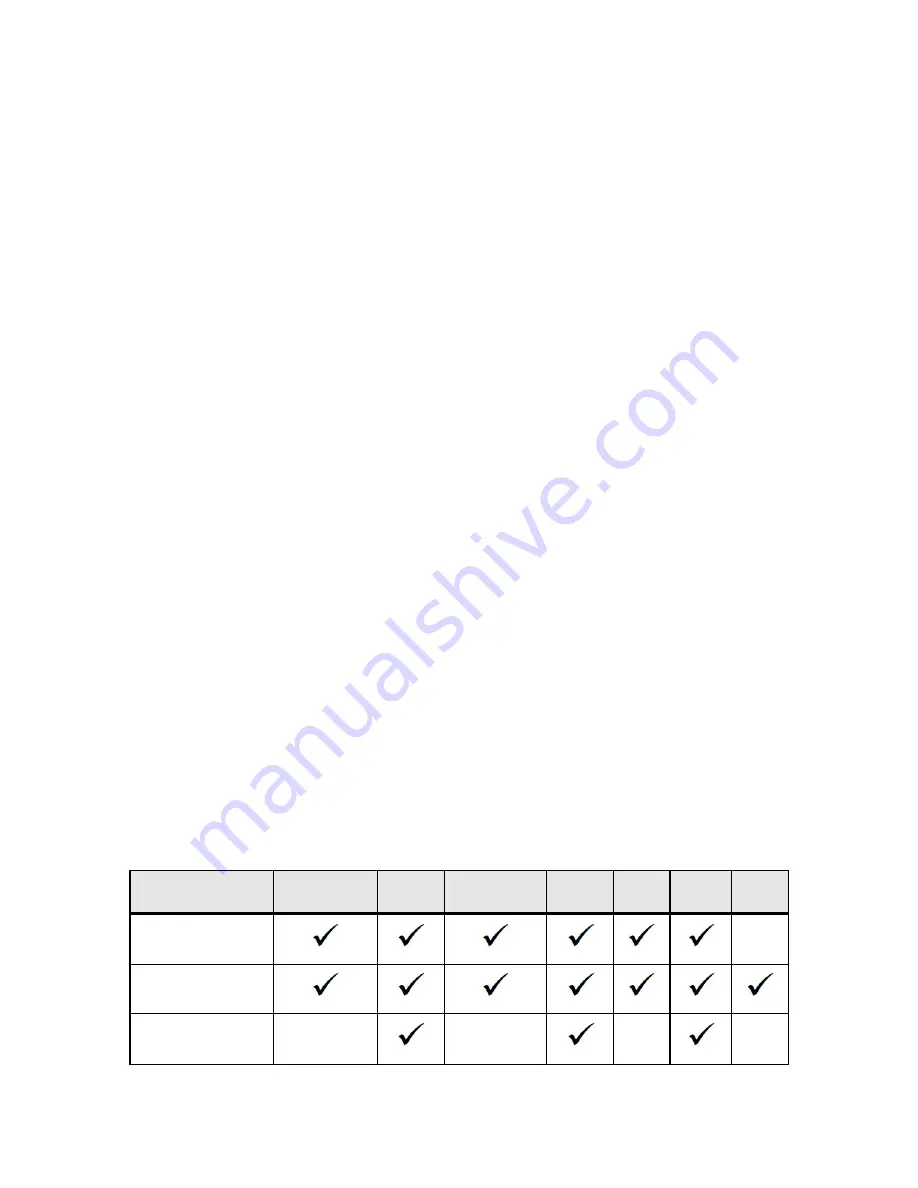
Chapter 1: Introduction
About Laser Scanner Accessories
This document provides information about the accessories that are available for your FARO Focus Laser
Scanner. To order these accessories, contact your regional
.
The following accessories are available:
Use the status indicator when you want to see the scanner’s LED colors and blink codes
from more positions and from a greater distance. Part number: ACCSS8048.
Use the thermal protection covers when you want to operate the scanner in direct sun or at
temperatures in the range 40° C to 55° C (104° F to 131° F). Part numbers: ACCSS8014
non-display side of scanner. ACCSS8049 display side of scanner.
Use the FARO PanoCam mount to attach a panoramic camera to the FOCUS® LASER
SCANNER The PanoCam system expedites the scanning processing by capturing colorized
photos.
Automation accessories help you automate the scanner, merge your data with scan data, and
operate the scanner in helical mode.
Accessory Compatibility
Before you purchase an accessory, use the table below to ensure that it is compatible with your FARO laser
scanner.
Focus
S
and Plus
350
Focus
S
350A
Focus
S
and Plus
150
Focus
S
150A
Focus
S
70
Focus
S
70A
Focus
M
70
Status Indicator
Thermal Protection
Cover
Automation
Accessories
FARO
®
FOCUS® Laser Scanner Accessories Manual
Chapter 1: Introduction
FARO FOCUS® LASER SCANNER (00.00)
Page 6 of 36