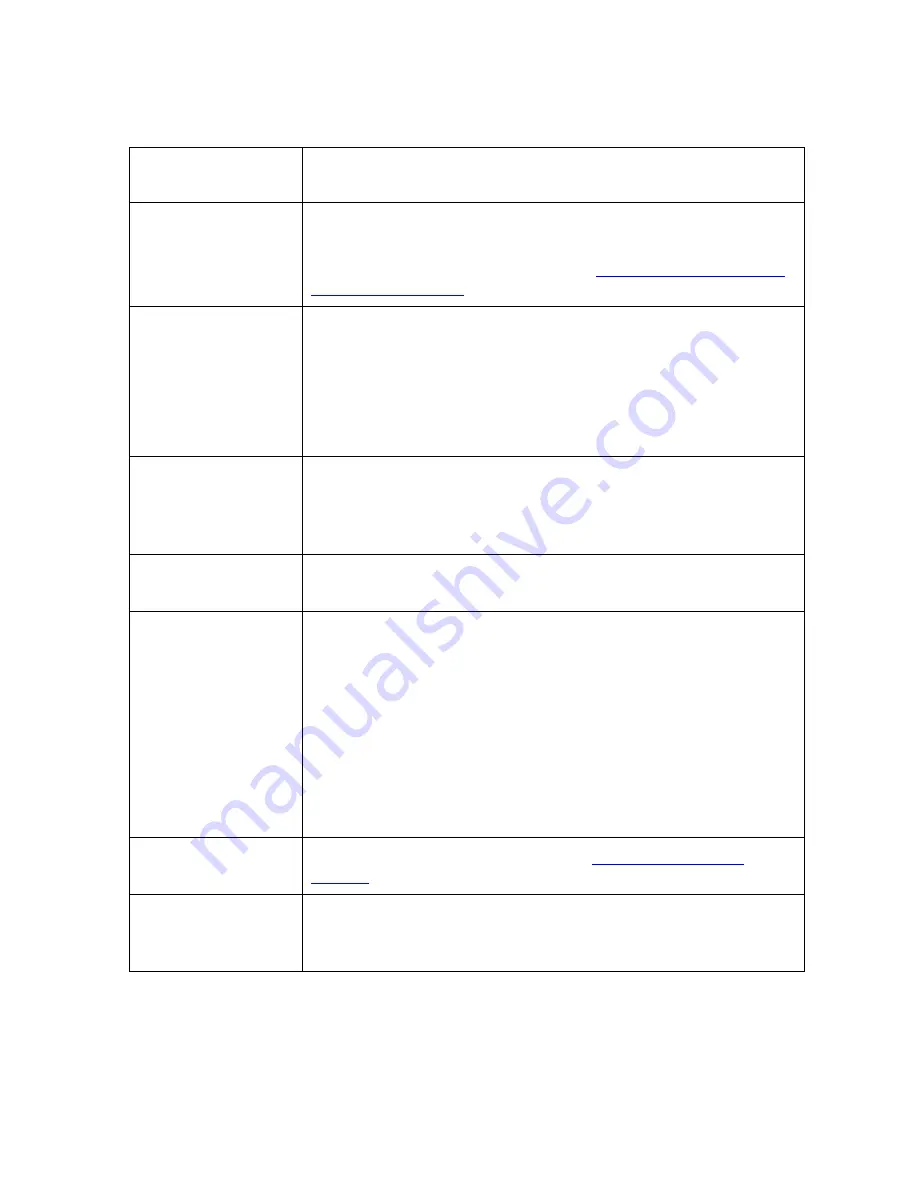
RESTRICTED USE ONLY
Fargo Electronics, Inc.
HDP600 High Definition Card Printer/Encoder User Guide (Rev. 2.3)
4-14
General Troubleshooting Guide (continued)
Problem
Possible Solution
Input Roller
continually spins on
power up
Verify the cable (D840687) is plugged into the Sensor (840176)
and the Circuit Board (J58).
Replace the cable (D840687). See the
Removing the PCB Board
Assembly (A000300)
procedure.
Card Jam during
printing 60 mil cards
Check the peel off bar height with fixture TL 1733.
Verify the TOF and print offset are correct.
Replace the Stepper Motor Cable (D860120).
Verify the Lamination Roller (D880146) spins freely.
Warning: The Lamination Roller may be extremely hot.
Printer will queue up
Ribbon and film but
will not print
In the diagnostic mode of the LCD, check the Platen Roller
(D860022) to verify that it is spinning clockwise when pressing
FORWARE. If the Motor is spinning counter-clockwise, replace
the Stepper Motor Cable (D860120).
Dash Lines on Image Check the Lamination Roller (D880146) or Platen Roller
(D860022) for cuts or nicks.
Film Sensor Error
Verify the Film Sensors (J35 and J36) have not been switched.
Verify the Take-up Motor turns without delay when Lamination
begins. Increase the transfer tension if the Motor delays.
Verify that the washers (760386) are between the e-clip and
springs on the spring loaded film and Ribbon hubs.
Verify the film is not telescoped on the roll with fixture TL1574.
Verify the Platen Roller stepper Motor cable (D860120) is wired
correctly and is connected to the Motor (E000062) and the circuit
Board (A000300) J32.
Ribbon Sticking to
the Film
Increase the Ribbon Tension. See the
Adjusting the Ribbon
Tension
procedure.
Film is only printing
on the back half of
the card
Check to see if the Lamination Lift Motor (D840980) is rotating in
the correct direction.
Continued on the next page






























