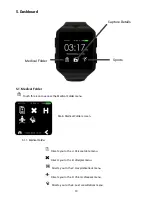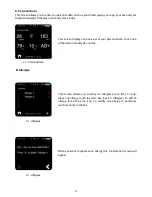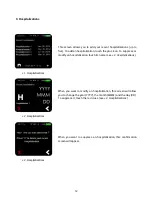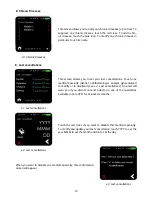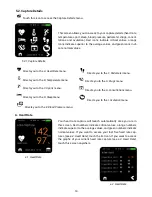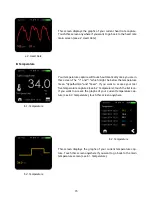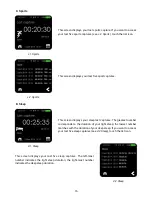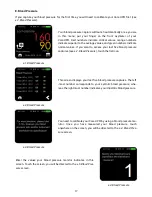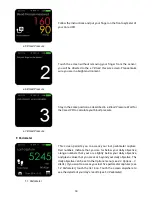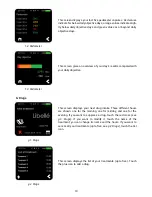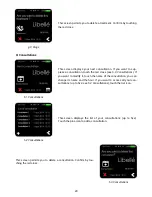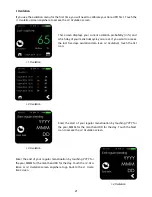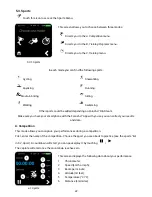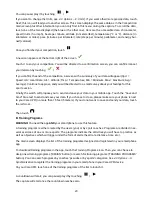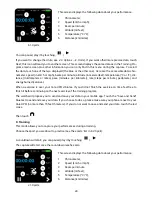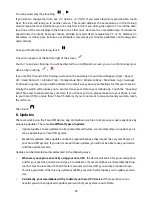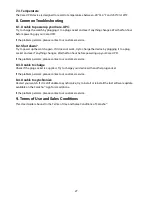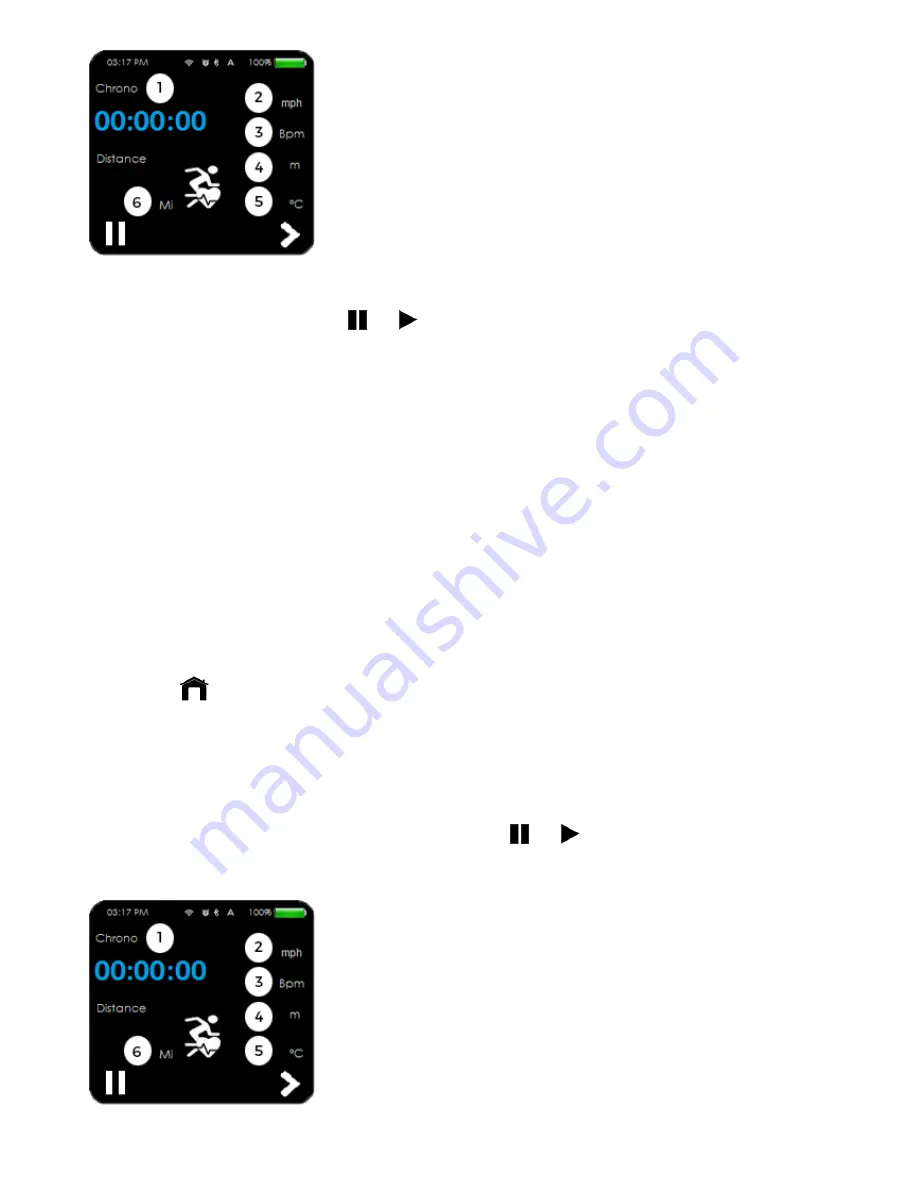
24
b.1. Sports
This screen displays the following data about your performance:
1.
Chronometer;
2.
Speed (km/h or mph);
3.
Beats per minute;
4.
Altitude (m/feet);
5.
Temperature (°C/°F);
6.
Distance (km/miles).
You can pause/play it by touching
/
If you want to change the Units, see
4.3. Options –
E. Units
). If you want other/more precise data, touch
Next; this icon will lead you to another screen. This screen displays the same data as in the Training Pro-
grams main screen plus other information you can only find in this menu during the capture. To scroll
the data, touch one of the two displayed (the blue or the other one). Here are the accessible data: chro-
nometer, speed (in km/h or mph), beats per minute, altitude (in meters/feet), temperature (°C or °F), dis-
tance (in kilometers or miles), pace (minute.s per kilometer), rate (steps per minute), pedometer, and
energy burned (calories).
When a exercise is over, your Care.UP© vibrates. If you did not finish the exercise on time, feel free to
finish it before continuing on the next exercise of the training program.
The watch will propose you to send and save your data in your mobile app. Touch the
“
Save and Send
”
blue text to send and save your data. If you choose to do so, please make sure your phone is next to your
Care.UP© (no more than 15 feet/5 meters). If you do not want to save and send your data, touch the red
cross
.
Then touch
C. Training
This mode allows you to capture your performances during a training.
Choose the sport you are about to practice (see the sports
’
list in
5.3. Sport
).
A countdown will start; you can pause/play it by touching
/
The capture will start once the countdown reaches zero.
c.1. Sports
This screen displays the following data about your performance:
1.
Chronometer;
2.
Speed (km/h or mph);
3.
Beats per minute;
4.
Altitude (m/feet);
5.
Temperature (°C/°F);
6.
Distance (km/miles).
Summary of Contents for Care.UP
Page 1: ...User Guide August 2017...