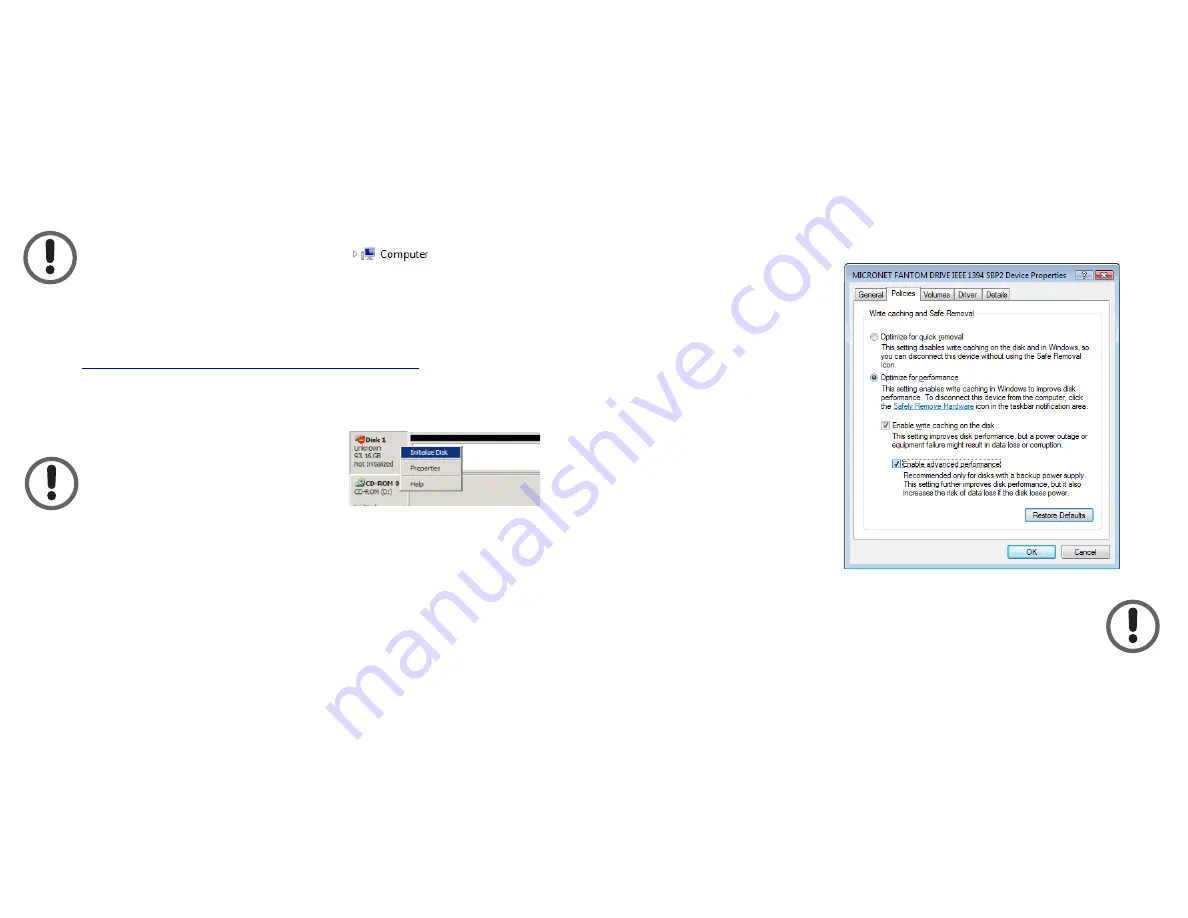
Formatting the drive in
Windows Hosts
1. Open the disk management console. A list of the attached drives
and their respective volumes will appear. Select the G-Force Disk.
The Disk Management Console can be accessed by right-
clicking on the "My Computer" icon (
) and selecting
"Manage" from the drop down menu. On Windows Vista
and newer, click the Windows Start menu orb, in the search
box type diskmgmt.msc, and press enter. Disk Management
is found under "Storage" in the resultant window. For an
illustrated guide, please see
http://www.fantomdrives.com/support/faqs
2. Right-click on the drive letter and select Format in the pop-up
menu. The Format dialog box will appear.
If the hard disk is not signed for
use, the New Partition option is
unavailable (superimposed no-entry
icon). In this case a signature can
be written on the hard drive by right clicking on the disk
description window and selecting "Initialize Disk".
3. Under Capacity, verify the drive capacity. It should be close to
the stated capacity of your drive in gigabytes.
4. In the File System pop-up menu, select NTFS. The default
formatting option is full format. A full format will fully verify the
disk media. A Quick format is quick, but will do less verifying of
the drive than a full format. Click Start. Once the format process
is complete, your external hard drive is ready to use.
5. In Windows XP and Vista, it is possible to optimize the drive
for performance or quick removal. To select your desired mode,
open the device manager (located in \Windows\System32\
devmgmt.msc on your system drive.) Right-click Fantom Disk in
Disk drives, and select properties. Select the Policies Tab near
the top left of the window, and click your desired optimization
level. Press OK when finished, and you may close the disk
management applet.
8
9
Optimizing Windows Caching Algorithm
By default, Windows XP optimizes caching for performance on
external drives. Vista optimizes caching for quick removal. As a
result, Windows XP appears to have faster access to external
disks but at a greater risk of data corruption and loss. To
change Windows' caching algorithm, open the disk management
console (as described on page 8) on your system drive. A list of
the attached drives and
their respective volumes
will appear. Right-click
on the Fantom external
disk in the disk list and
select properties. Select
the Policies Tab near the
top left of the window,
and click your desired
optimization level. press
OK when finished, and
you may close the disk
management applet.
Optimizing for performance can greatly enhance the
throughput of your disk but is much more vulnerable to
data loss! Make sure to have appropriate backup strategies
before enabling this feature!










