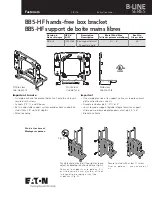English
- 15 -
Single RF Scan:
Enter the
Frequency
value.
Signal
Level
and
Signal Quality
of the selected
Frequency
will be shown. Highlight
the
Scan
option and press
OK
to start scan. The found channels will be stored
in the channel list.
LCN:
Set your preference for LCN. LCN is the Logical
Channel Number system that organizes available
broadcasts in accordance with a recognizable channel
number sequence (if available).
Channel Scan Type:
Set your scan type preference.
Channel Store Type:
Set your store type preference.
Favourite Network Select:
Select your favourite net-
work. This menu option will be active, if more than one
network is available. This option may not be available
depending on the selected country during the initial
setup process.
Channel Skip:
Set channels to be skipped when
switching the channels via
Pro/-
buttons
on the remote. Highlight the desired channel/s on the
list and press
OK
to select/unselect.
Channel Swap:
Replace the positions of the two
selected channels in the channel list. Highlight the
desired channels on the list and press
OK
to select.
When the second channel is selected, the position of
this channel will be replaced with the position of the
first selected channel. You should set the
LCN
option
to
Off
or
Default
in order to enable this feature.
Channel Move:
Move a channel to the position of
another channel. Highlight the channel you want to
move and press
OK
to select. Then do the same for a
second channel. When the second channel is selected,
the first selected channel will be moved to the position
of that channel. You should set the
LCN
option to
Off
or
Default
in order to enable this feature.
Channel Edit:
Edit channels in the channel list. Edit
the name and channel number of the selected channel
and display
Network Name
,
Frequency
,
Colour Sys-
tem
,
Sound System, Modulation
and
Symbol Rate
information related to that channel. Depending on the
channel other options may also be editable. You can
press the
Blue
button to delete the highlighted channel.
Analogue Channel Fine-tune:
Fine-tune an analogue
channel. A list of available analogue channels will be
displayed. Select the desired one from the list and
press
OK
button. Then change the frequency of the
channel by pressing Left/Right directional buttons.
Press
OK
to store the new frequency for that channel.
Press
Back
to cancel. This item may not be visible,
depending on whether or not the last watched channel
was analogue.
Clear Channel List:
Delete all channels stored in the
channel list of the selected channel installation mode.
A dialogue will be displayed for confirmation. Highlight
OK
and press
OK
button to proceed. Highlight
Cancel
and press
OK
to cancel.
Channel Installation Mode - Preferred/General
Satellite/Satellite
Satellite Re-scan:
Start a satellite scan beginning
with the operator selection screen for the
Preferred
Satellite
channel installation mode or with the satellite
selection screen for the
General Satellite
or
Satellite
channel installation mode. When this scanning option
is preferred, some scanning configurations will not be
available and thus the preferences you made during
the initial setup process may not be changed.
Satellite Add:
Add satellite and perform a satellite
scan.
Satellite Update:
Search for any updates by repeating
the previous scan with the same settings. You will also
be able to configure these settings before the scan.
If
Channel Installation
Mode
is set to
Preferred Satel-
lite
this option may be named differently depending on
the available services. Highlight the satellite and press
OK
button to configure detailed satellite parameters.
Press the
Right
directional button to proceed.
Satellite Manual Tuning:
Start a manual satellite scan.
Favourite Network Select:
Select your favourite net-
work. This menu option will be active, if more than one
network is available. This option may not be available
depending on the selected country during the initial
setup process.
Channel Skip:
Set channels to be skipped when
switching the channels via
Pro/-
buttons
on the remote. Highlight the desired channel/s on the
list and press
OK
to select/unselect.
Channel Swap:
Replace the positions of the two
selected channels in the channel list. Highlight the
desired channels on the list and press
OK
to select.
When the second channel is selected, the position of
this channel will be replaced with the position of the
first selected channel.
Channel Move:
Move a channel to the position of
another channel. Highlight the channel you want to
move and press
OK
to select. Then do the same for a
second channel. When the second channel is selected,
the first selected channel will be moved to the position
of that channel.
Channel Edit:
Edit channels in the channel list. Edit the
name and channel number of the selected channel and
display
Network Name
,
Frequency
,
Colour System
and
Sound System
information related to that channel
if available. Depending on the channel other options
may also be editable. You can press the
Blue
button
to delete the highlighted channel.
Clear Channel List:
Delete all channels stored in the
channel list of the selected channel installation mode.
A dialogue will be displayed for confirmation. Highlight
OK
and press
OK
button to proceed. Highlight
Cancel
and press
OK
to cancel.
Summary of Contents for FLA7521UH
Page 1: ......
Page 2: ......
Page 38: ...2 5000 5 cm...
Page 39: ...3 II i CLASS 1 LASER PRODUCT 1 1 2 2 m...
Page 42: ...6 ANT LNB 1 2 LNB ANT 1 2...
Page 44: ...8 220 240 V AC 50 Hz H LED OK OK TV OSD TV TV TV TV Android OK...
Page 45: ...9 OK TV OK TV...
Page 54: ...18 OK OK LCN OK LCN OK OK Back OK OK OK OK ID OK Back RF OK LCN LCN LCN OK OK LCN OK...
Page 55: ...19 LCN OK OK Back OK OK OK OK OK OK OK OK OK OK...
Page 56: ...20 PIN PIN 1234 PIN PIN OK PIN OK PIN PIN PIN OK PIN PIN PIN Google Google OK OK OK OK...
Page 61: ...25 OK OK OK OK OK OK OK OK TV OK OK OK OK OK TV LCN OK OK OK Menu OK...
Page 64: ...28 USB FAT32 MENU OK OK USB OK OK OK OK...
Page 65: ...29 OK OK OK OK 90 OK OK OK...
Page 70: ...34 Android OK OK LED PC...
Page 80: ......
Page 81: ......
Page 82: ......
Page 83: ......
Page 84: ......