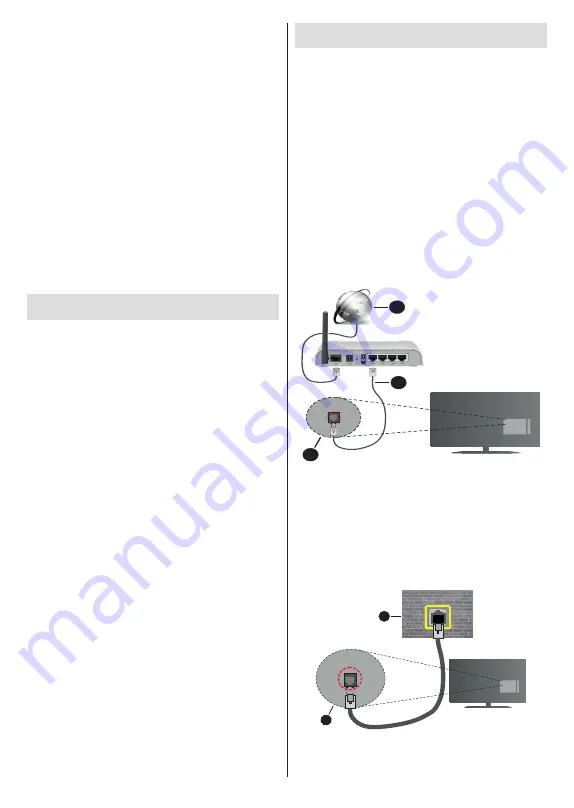
English
- 20 -
Managing Favourite Channel Lists
You can create four different lists of your favourite
channels. These lists include only the channels that
are specified by you. Press the
OK
button to display
the channel list. Then press
Blue
button to access
favourite lists. If one of the lists is being displayed on
the screen you can press the
Yellow
button to open
the
Favorite List Selection
menu in order to switch
from one list to another. Select the desired list and
press the
OK
button. Highlight a channel in the list
and press the
OK
button to watch.
To add the currently watched channel to one of your
favourite lists select the desired favourite list as
described above and press the
Menu
button on the
remote. Then enter the
Channels
menu, highlight
Add
to My Favorites
option and press
OK
. The channel will
be added to the selected favourite list. To remove that
channel from the list open the favourite list, highlight
the channel and press
Blue
button. In this way only the
currently watched channel can be added or removed.
Programme Guide
By means of Electronic Programme Guide (EPG)
function of your TV you can browse the event schedule
of the currently installed channels on your channel
list. It depends on the related broadcast whether this
feature is supported or not.
Electronic Programme Guide is available in Live TV
mode. You can switch to Live TV mode by either
launching the
Live TV
application on the Home Screen
or selecting
Channels
input source from the
Inputs
menu on the Home Screen. To access the programme
guide while in Live TV mode, press the
EPG
button on
your remote. Use the directional buttons to navigate
through the programme guide. You can use the Up/
Down directional buttons or
Pro/-
buttons to
switch to previous/next channel on the list and Right/
Left directional buttons to select a desired event of
the currently highlighted channel. If available, the full
name, start-end time and date, genre of the highlighted
event and a brief information about it will be displayed
on the bottom of the screen.
Press
Blue
button to filter the events. Due to the
large variety of filter options you can find events of
the desired type quicker. Press
Yellow
button to see
detailed information on the highlighted event. You
can also use Red and Green buttons to see events
of previous day and next day. The functions will be
assigned to the coloured buttons on the remote when
they are available. Follow the on-screen informations
for accurate button functions.
The guide can not be displayed if TV input source
is blocked from the
Settings>Channel>Parental
Controls>Inputs Blocked
menu in Live TV mode or
on Home Screen.
Connecting to the Internet
You can access the Internet via your TV, by connecting
it to a broadband system. It is necessary to configure
the network settings in order to enjoy a variety of
streaming content and internet applications. These
settings can be configured from
Settings>Network &
Internet
menu. You can also highlight the Connected/
Not Connected icon on the Home screen and press
OK
to access this menu. For further information refer
to
Network & Internet
section under the title of
Home
Screen
.
Wired Connection
Connect your TV to your modem/router via an Ethernet
cable. There is a LAN port on the rear side of your TV.
The status of the connection under the
Ethernet
section in the
Network & Internet
menu will changed
from
Not connected
to
Connected
.
2
3
1
1.
Broadband ISP connection
2.
LAN (Ethernet) cable
3.
LAN input on the rear side of the TV
You might be able to connect your TV to a network
wall socket depending on your network’s configuration.
In that case, you can connect your TV directly to the
network using an Ethernet cable.
1
2
1.
Network wall socket
2.
LAN input on the rear side of the TV




























