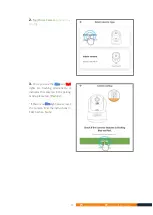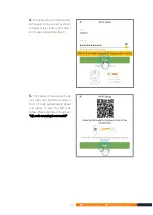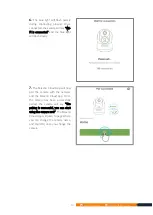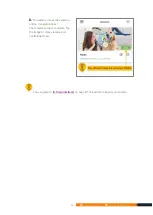www.faleemi.com [email protected]
13.3.1. Set Touch ID or Face recognition quick sign-in
...............................................
13.3.2.1. Forgot password? (To reset your account and password):
...........................................
13.3.3. Gesture Login [Android device]
13.3.4. Touch ID fingerprint Sign in [iOS device]
.....................................................................................
13.4.2. Reminder of using cellular
15. Frequently Asked Questions (FAQ)
1. Which App does this camera use?
2. How to reset your camera (restore to factory default)?
.....................................................................
2. How to install memory card?
4. The memory card cannot be recognized by camera.
..........................................................................
5. What kind of memory card that the cameras are compatible with?
................................................
6. Why aren’t the recorded motion alerts notifying my phone.
............................................................
7. I don’t have Wi-Fi at my house. Would this camera work without it?
............................................
8. Can the app be used on two devices at the same time? Like my iPhone and my family’s iPhone.
Summary of Contents for FSC768
Page 9: ...3 www faleemi com support faleemi com Model FSC768 Outdoor...
Page 53: ...47 www faleemi com support faleemi com...
Page 62: ...56 www faleemi com support faleemi com...
Page 65: ...59 www faleemi com support faleemi com...
Page 84: ...78 www faleemi com support faleemi com 13 7 Sign out Sign out the Faleemi account...