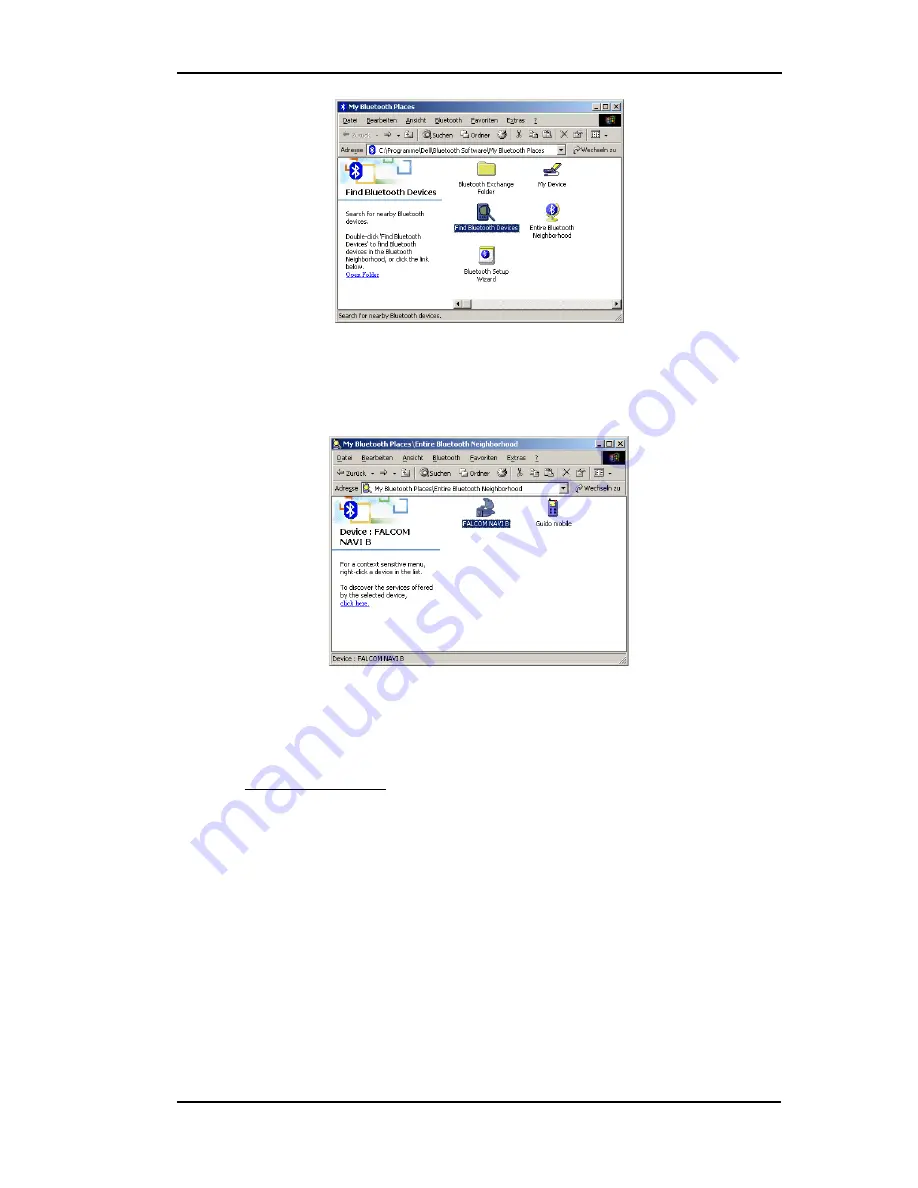
NAVI-B-H VERSION
1.00
7. After a few seconds, a list of Bluetooth™ devices will appear on your
screen. You will see the
FALCOM NAVI-B-H
appear in the Service
Selection. Select the
FALCOM NAVI-B-H
icon. In order to discover
the services offered the FALCOM NAVI-B-H click the link ‘
click here
’
on the left side of opened window.
8. The service appears below allows the users to establish a virtual serial
port. Right-click on the ...
FALCOM NAVI-B-H
icon, on the appearing
popup menu click the
Connect to Bluetooth™ Serial Port
item. The
LED blue lights constantly (means Bluetooth™ connection is created).
(
The Bluetooth™ LED is internally but is viewable when it lights.
)
Secure Connection:
As far as the Secure Connection for NAVI-B-H is concerned there is
no security entered i.e. there is no device pairing required if the Secure
Connection option is disabled for a Bluetooth™ service or application.
Please check the software configuration to disable the Secure
Connection (e.g. go to
Start
>
Settings>Control Panel
and click the
Bluetooth™ configuration
, a Bluetooth™ configuration screen will
appear in the display. Select the
Client Application
tab, then double-
click on the Application Name “
Bluetooth™ Serial Port
” and
deactivate its Security Connection on the next appeared dialog box).
In order to pair two devices with each other the Secure Connection
option has to be enabled for a Bluetooth™ service or application (e.g.
go to aforementioned directory and activate its Security Connection).
After inquiry process, the pairing process needs a valid PIN which for
NAVI-B-H is “1111” pre-defined
.
This confidential document is the property of FALCOM GmbH and may not be copied or circulated without permission.
Page 17
























