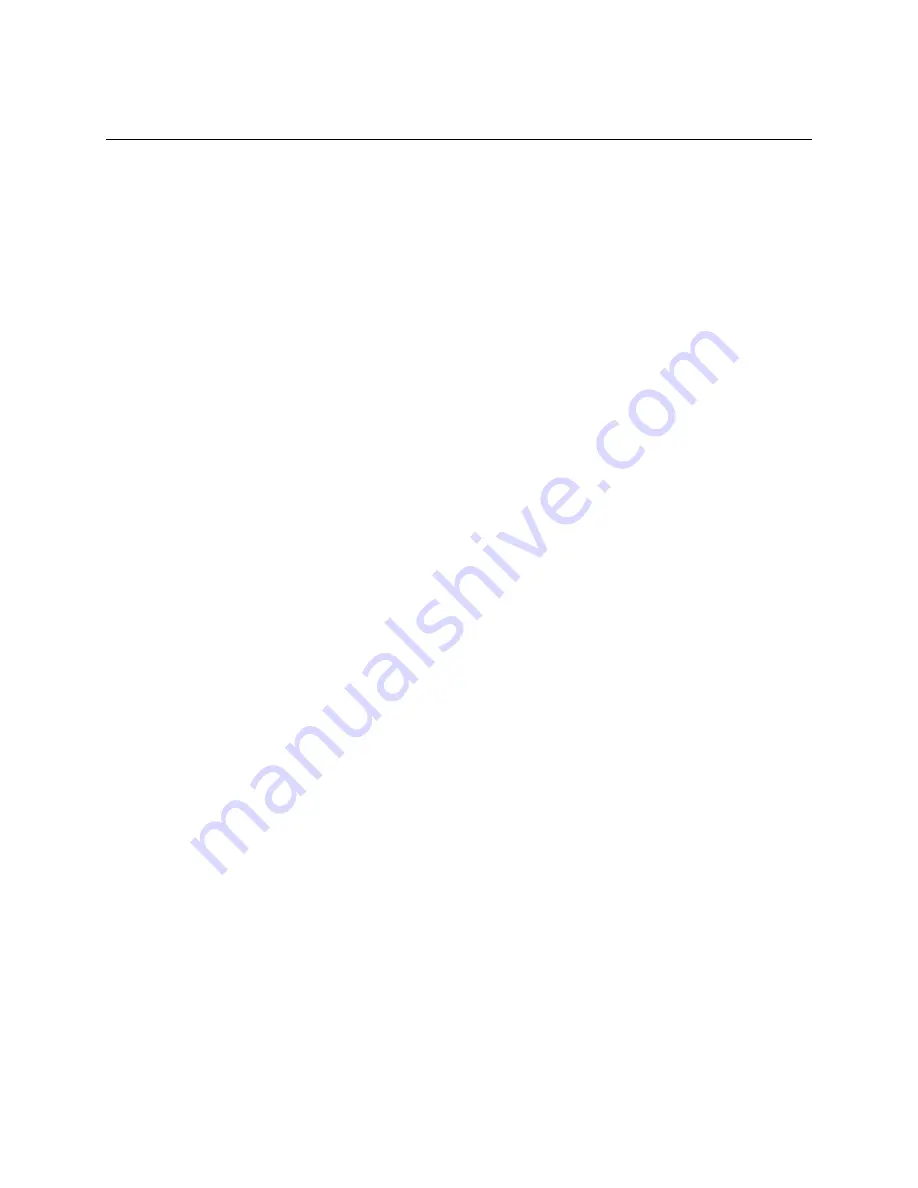
8
Chapter 2 – Hardware Installation
This chapter describes how to install your Hub Server system.
Before You Begin
The location of the unit should be cool, clean and vibration-free. Make sure you have all the
components that shipped with the system available at the time of installation. If you are
missing any of the components listed below, do not attempt installation until contacting
Facilis Technology customer service at +1 978-562-7022.
After unpacking the Hub Server kit, check the contents of the kit against the following list to
be sure you have received all the components. The kit contains:
One Hub Server enclosure or chassis with redundant OS hard drives and
redundant Power Supplies (PSUs).
Two power cords.
USB stick containing the Hub Software and Documentation.
A rack-mount kit.
An enclosure front cover or bezel (located on chassis).
Rack Mounting the Hub Server
The base configuration of the Hub Server system includes rack rails for mounting the
server in a standard 19” rack containing rear rails. If you are installing the Hub server
enclosure in a rack (recommended), follow the instructions supplied in the rail kit to
install the rack-mount rails. Be sure that:
The rails attach as far forward on the enclosure as possible.
The rails do not interfere with the power strips, power cords, or other cables at the
rear of the rack.
The rails allow the unit to slide completely into the rack.
Power supply vents and other airflow are not restricted when installing the unit in a
rack.
A reliable grounding path is maintained within the rack system. This unit must be
connected to earthen ground.
Keyboard/Mouse
A keyboard and mouse (not supplied) should be installed prior to powering on the Hub
Server. You must use a USB keyboard and mouse, as these will remain enabled after boot
and can also be connected after the server is on.
1.
Locate an available keyboard and mouse.
2.
Locate the proper USB ports using the symbols on the rear of the unit.
3.
Plug the connectors into the proper ports securely.
Monitor
A monitor (not supplied) is required for initial setup and software updates, and is
recommended for daily usage or in the event of troubleshooting. To install a monitor:
1.
Locate the VGA port on the rear of the unit. The VGA port is a blue female 15-pin
DIN connector.
2.
Plug the monitor into the VGA port.
3.
Supply power to the monitor and turn it on.
Summary of Contents for Hub Server
Page 1: ...Facilis Hub Server...

















