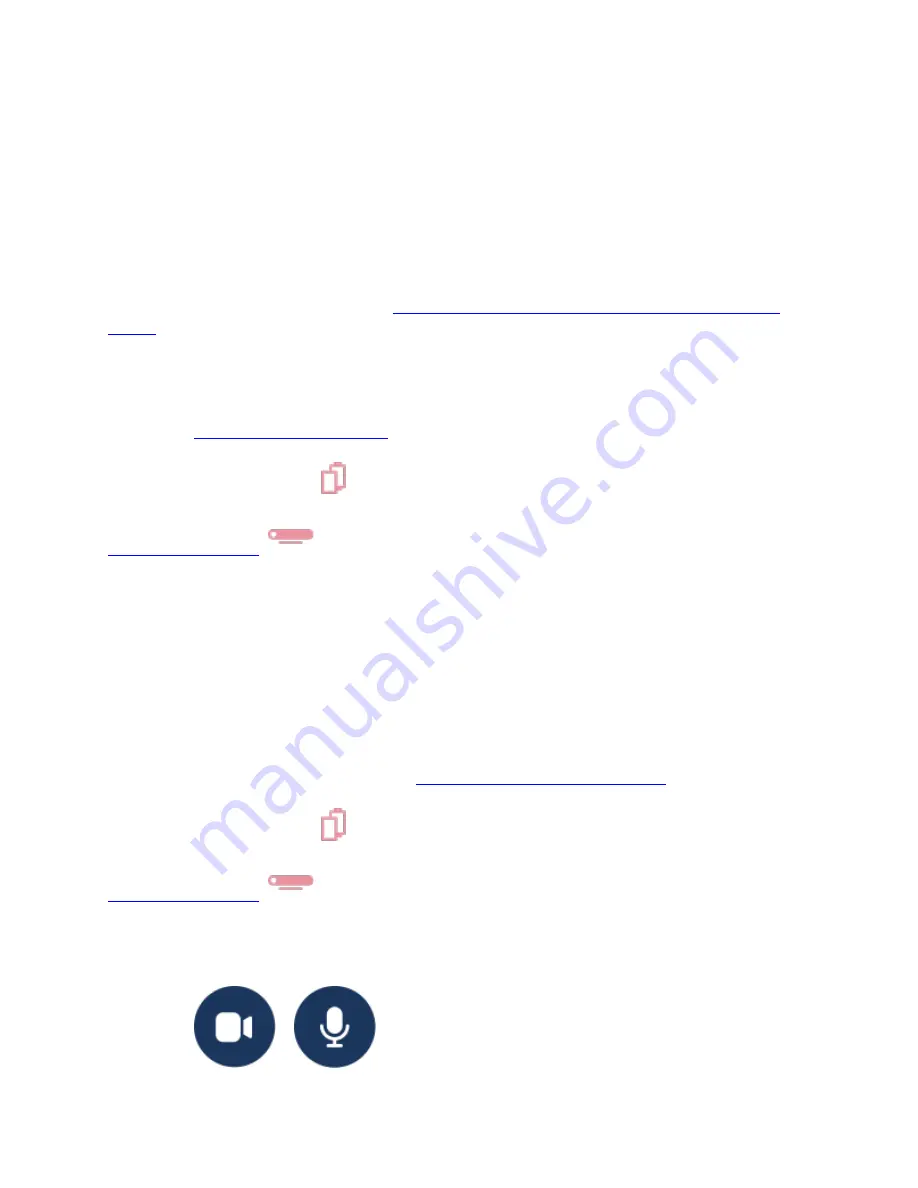
Follow the on-screen instructions to continue setup.
1.
Give your Portal a name. Tap an option from the menu or tap to create a
Custom Name
,
then tap
Next
.
2.
Log in with Facebook or WhatsApp:
1.
Tap the box next to Facebook or WhatsApp, then tap
Next
.
2.
Follow the on-screen instructions.
Once you have finished connecting an account, follow the remaining on-screen instructions to
complete setup. You can do things like
connect your Portal to music accounts,set up Amazon
display your photos and learn more about using Portal.
“Hey Portal” and other functionality is affected by language selection. Some features, including
Facebook Watch, Facebook Gaming, Facebook Live and display settings aren't available when
you set up your Portal with WhatsApp only or when a WhatsApp-only login exists on a shared
device. See
This article applies to Portal
During the initial setup of your Portal, you'll choose and connect to a Wi-Fi network. You can
change your Portal's Wi-Fi network at any time.
To change your Portal's Wi-Fi network:
1.
From
Home
on your Portal, tap
Settings
.
2.
Tap
Wi-Fi
.
3.
Select the network you'd like to connect to, enter your Wi-Fi password, and tap
Join
.
Learn more about what you can do if your
Portal can’t find your Wi-Fi router
This article applies to Portal
To mute or unmute the camera and microphone using the touchscreen during a call:
1.
Tap the screen to expose the call menu.
2.
Tap
or
to mute or unmute your camera or microphone.
Summary of Contents for Portal
Page 3: ......
Page 6: ......
Page 8: ......
Page 11: ......
Page 13: ......
Page 14: ...4 Tap the person or people you d like to add to your call...
Page 15: ......
Page 16: ...5 When the person you re adding to the call answers they will join the group call...
Page 17: ......
Page 19: ......
Page 20: ...3 Tap...
Page 21: ......
Page 23: ......

















