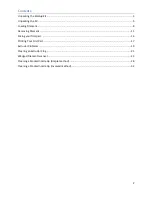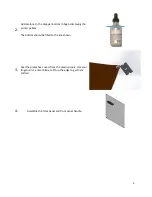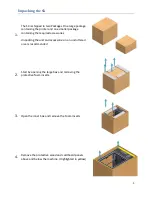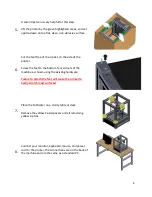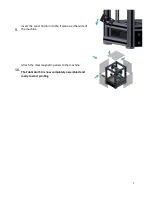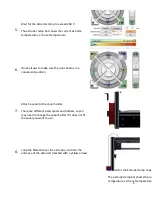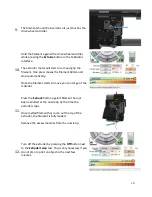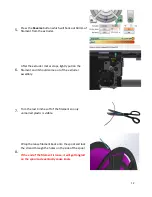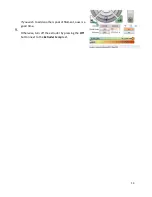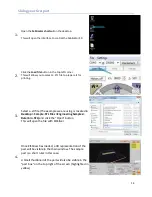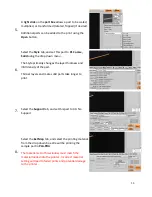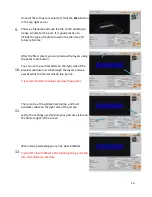Reviews:
No comments
Related manuals for SX series

ES7131
Brand: Oki Pages: 137

10i
Brand: Oki Pages: 16

PACEMARK 4410
Brand: Oki Pages: 215

2060 WX
Brand: QMS Pages: 208

7760DN - Phaser Color Laser Printer
Brand: Xerox Pages: 6

FS-1050
Brand: Kyocera Mita Pages: 209

Hi-Res EBS-2600
Brand: EBS Ink-Jet Systems Pages: 3

3600DN - Phaser B/W Laser Printer
Brand: Xerox Pages: 2

Z8PM4 Pro
Brand: Zonestar Pages: 25

PG 2028 SPECIAL
Brand: Olivetti Pages: 104

UDS2265+
Brand: Unisys Pages: 144

CLe RFID Smart
Brand: SATO Pages: 2

EPL-5500W
Brand: Epson Pages: 105

EPL-5700
Brand: Epson Pages: 128

EPL-5500
Brand: Epson Pages: 145

EPL N2700
Brand: Epson Pages: 200

EPL-2020
Brand: Epson Pages: 2

DOCS2GO
Brand: ION Pages: 32