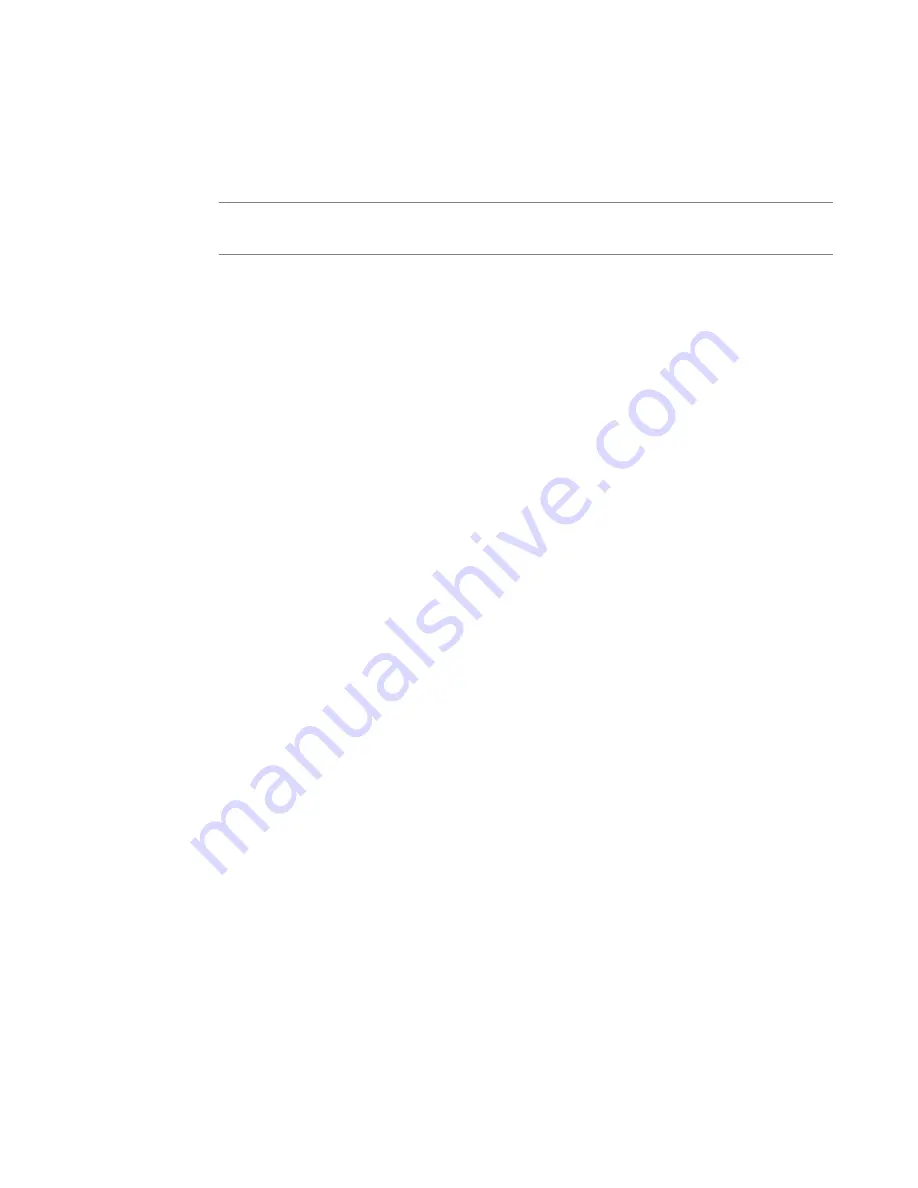
send reports so they can track CPU, disk, and memory utilization, and other system statistics. Many other
reports are available that you can schedule to be sent regularly.
Select the information to include in the report.
1.
On the Main tab, click
SSL Orchestrator
>
Analytics
>
Scheduled Reports
.
The Scheduled Reports screen opens.
Note: If SMTP is not configured, you receive a message with a link. Click the link to set up SMTP
before proceeding.
2.
On the far right, click
Create
.
The New Reporting Schedule screen opens.
3.
In the
Name
field, type a name for the report schedule.
4.
In the
Send To (E-Mails)
setting, type an email address where you want to send the report, and click
Add
.
Add as many email addresses as you need to.
5.
From the
SMTP Configuration
list, select the configuration that you want to use.
If no configurations are available, click
Create
to add one.
6.
From the
Reporting Module
list, select the type of report you want to send.
The types of reports listed depend on which modules you have provisioned on your system.
7.
In the
Chart
setting, specify what you want to include in the report. Criteria and measures that you
can specify vary for the different types of reports.
a) In the
Filter
setting, from the lists, select the time period and number of results to show.
b) In the
Chart Path
, select the top reporting criteria, then select the measures to include in the
report.
The criteria and measures differ depending on which
Reporting Module
you select.
c) From the
Available measures
, select the ones to include in the report and move them to
Selected
measures
.
d) To drill down and include more specific report criteria, click
+
, then from the
Use top result
list,
select another option.
e) To include an average of all the statistics and the specific ones, select the
Include Overall
check
box below the measures.
8.
For
Mail Frequency
, select how often, the date to start, and the time to send the reports.
9.
Click
Finished
.
The report schedule is added to the list. The specified report is sent by email to the addresses as
scheduled. Or, select the schedule and click
Send Now
to test sending it right away. The report is
attached to the email as a PDF. You can check the status in the list to see if the report was sent
successfully.
F5 Herculon SSL Orchestrator: Setup
53
Summary of Contents for Herculon SSL Orchestrator
Page 1: ...F5 Herculon SSL Orchestrator Setup Version 13 1 3 0 ...
Page 2: ......
Page 6: ...What is F5 Herculon SSL Orchestrator 6 ...
Page 26: ...Setting Up a Basic Configuration 26 ...
Page 38: ...Importing and Exporting Configurations for Deployment 38 ...
Page 54: ...Using Herculon SSL Orchestrator Analytics 54 ...




















