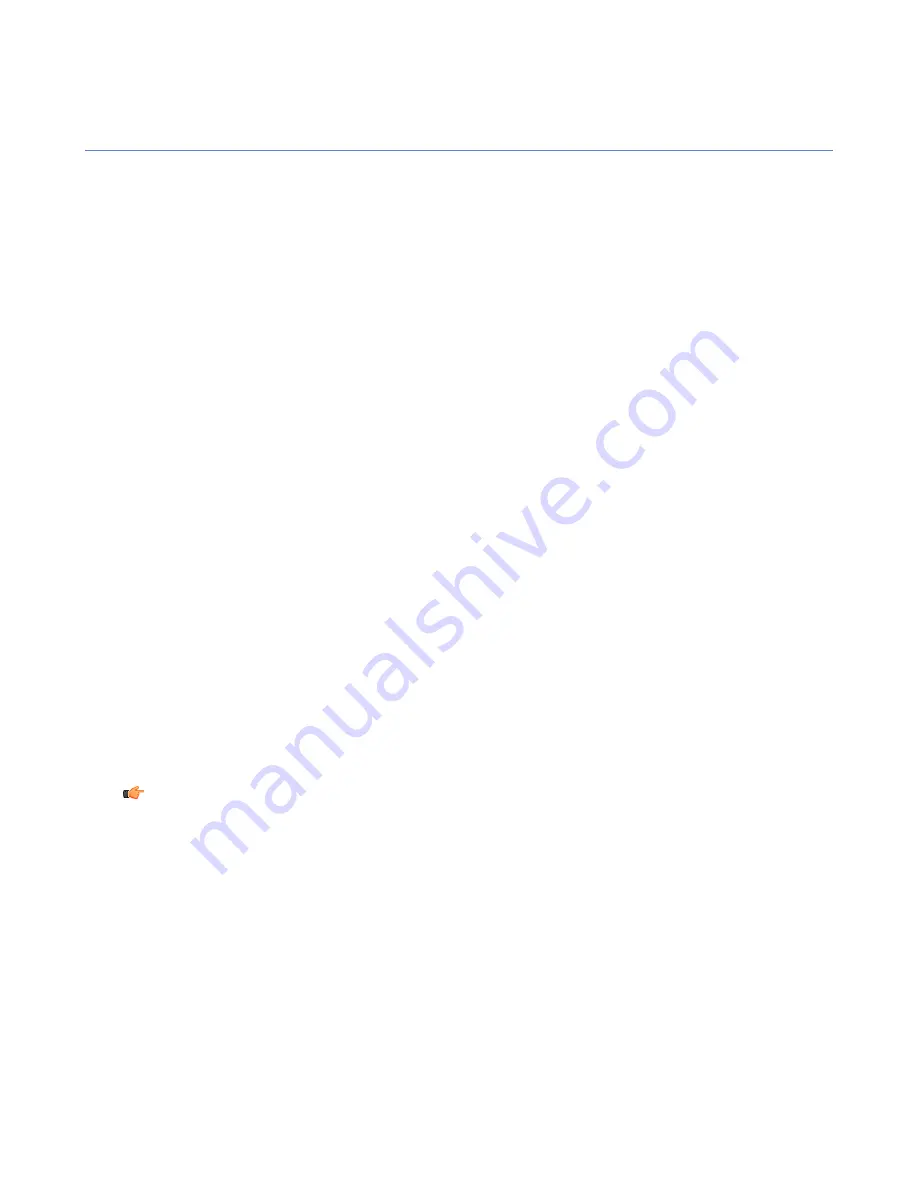
Checking the backup status
The F-Secure Online Backup program gives you constant feedback about the status of your backup.
On the Backup tab, you can view the following information:
Status information
The connection status is shown in the upper left corner.
•
'Online': the Internet connection and backup server are available.
•
'Offline': the Internet connection or the backup server is not available.
The activity status is shown in the lower left corner. It shows you the ongoing action of the application.
Backup information
Under the connection status, you can view the following:
•
The number of files already backed up.
•
The total size of the files already backed up.
•
A list of the latest completely backed up files that have been transferred to the remote server. Note that
the current backup is not shown before it has been completed.
Viewing the log
You can view a list of files that are currently being transferred to the remote server, and check how the backup
proceeds.
To view the log:
Click the
Show details…
(3) button.
The log is shown on the Backup tab.
Viewing backed up files
You can view the backed up files by using the F-Secure Online Backup program on your computer or in the
F-Secure Online Backup web interface.
Note:
In Windows Explorer, you can quickly see which files or folders have been backed up. An orange
dot on a file means that the file is waiting to be backed up. A green dot means that the file has already
been backed up.
Viewing files using the F-Secure Online Backup program
You can view the backed up files by using the F-Secure Online Backup program.
To view backed up files
1.
Click the
Backup
tab or
Restore
tab.
2.
Click the
Show files…
button.
The complete online backup file list appears when you click the
Show files…
(1) button at the top left corner
below the Backup and Restore tabs (see Figure 1). The listing opens in a new window and gives detailed
information about the files and directories you would be able to restore.
The list of recently backed up files (2) is shown in middle left side of the Backup tab. It lists all the files that
were recently uploaded or downloaded. The list is constantly updated.
20
| F-Secure Online Backup Help | F-Secure Online Backup Help

















