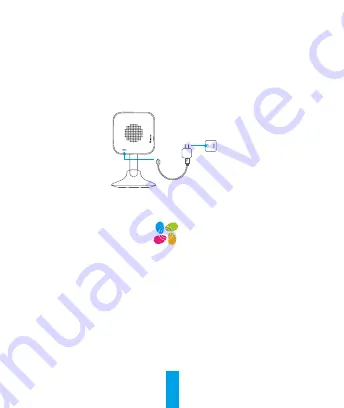
4
Setup
Step 1
Power-on
Plug the power cable into the camera and to the power adapter
and then into a power outlet, as shown in the figure below.
Power Outlet
Power Cable
Step 2
Camera Setup
1. Create a user account
-
Connect your mobile phone to Wi-Fi.
-
Download and install the EZVIZ app by searching “EZVIZ” in
App Store or Google Play
TM
.
-
Launch the app and register for an EZVIZ user account
following the start-up wizard.
2. Add a camera to EZVIZ
-
Log in the EZVIZ app.
-
From the EZVIZ app Home screen, tap “+” on the upper-right
hand corner to go to the scan QR code interface.









