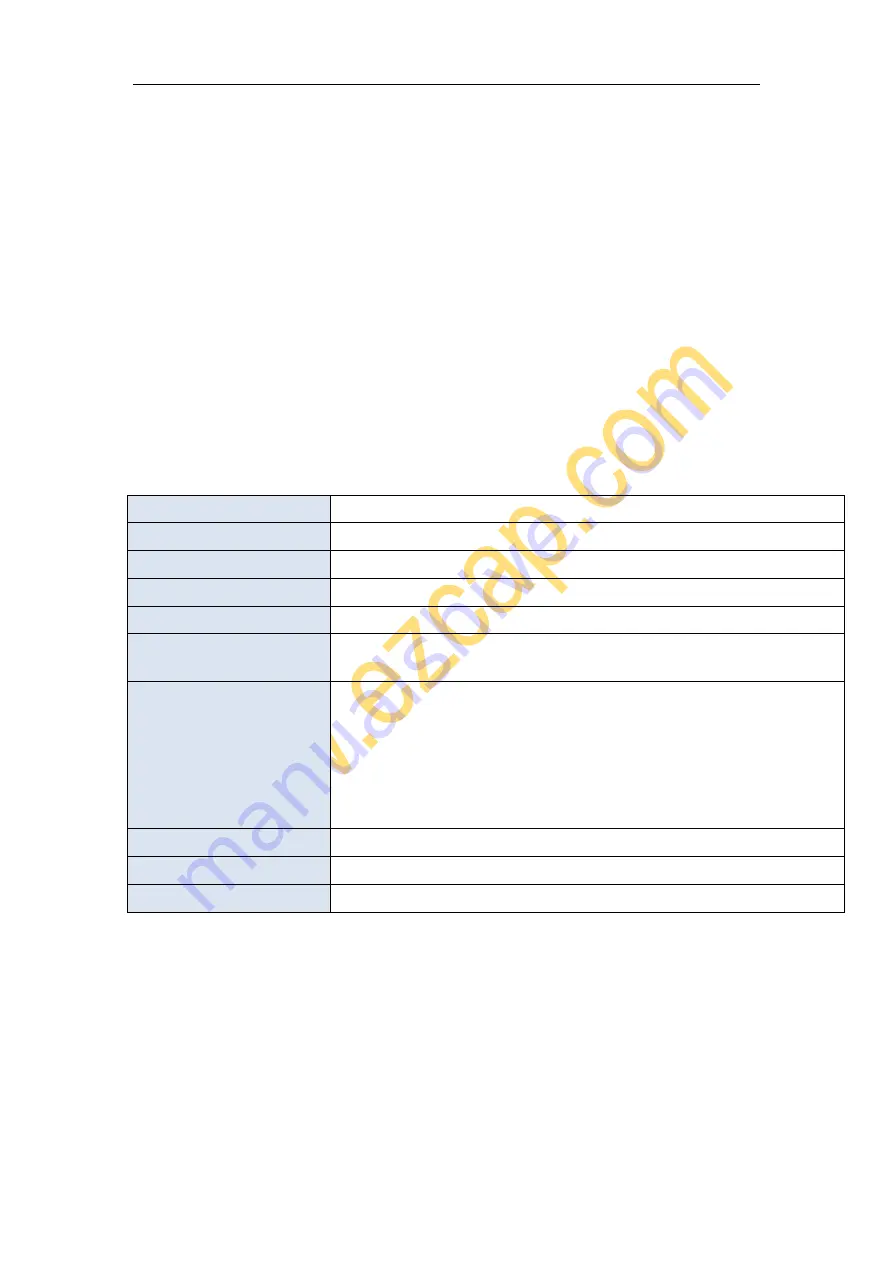
5
Streaming
Click
Output
in the
Settings
panel, in the
Streaming
column, set video quality for streaming
(adjust depends your computer, network speed), then click icon Apply and OK in the Settings
panel. Click
Stream
in the Settings panel, then you can click the drop-down box next to
Service
to choose the software platform you want, then click icon Apply and OK in the Settings
panel.
Click
Start Streaming
in the low right corner of OBS panel to start streaming, and click
Stop
Streaming
to stop streaming.
Note:
Please click the
help
at the top of the OBS panel, and learn more about OBS in the link
that pops up.
Specifications
Interface
USB 2.0
Video Input
HDMI
Audio Input
HDMI, 3.5mm microphone input (CTIA), 3.5mm line in
Video Output
HDMI
Audio Output
HDMI,3.5mm line out (CTIA)
User Interface
LED indicator: On for power, and flashing for device running. Three knobs
for volume adjustment of HDMI, microphone and line in.
Resolution
HDMI Input/Output: 720 x 480 (60p), 720 x 576 (50p), 1280 x 720p (50p),
1280 x 720p(60p), 1920 x 1080 (24p), 1920 x 1080 (25p), 1920 x 1080
(30p), 1920 x 1080 (50p), 1920 x 1080 (60p), 3840 x 2160 (30p), 3840 x
2160 (60p).
Record Quality
Max 1080P 60fps
Dimensions
87(L) x 65(W) x 22(H)mm
Weight
148g
Operating System
Windows 7,8,10, OS X 10.9 or later, USB 2.0/3.0 port X 1.
Desktop: Intel Core i5-3400 + NVIDIA GT630. Laptop: Intel Core i7-3537U 2.0 GHz + NVIDIA
GT735. VGA card supporting DirectX 10, Sound card, 4GB RAM
Mac: i5 quad-core or later













