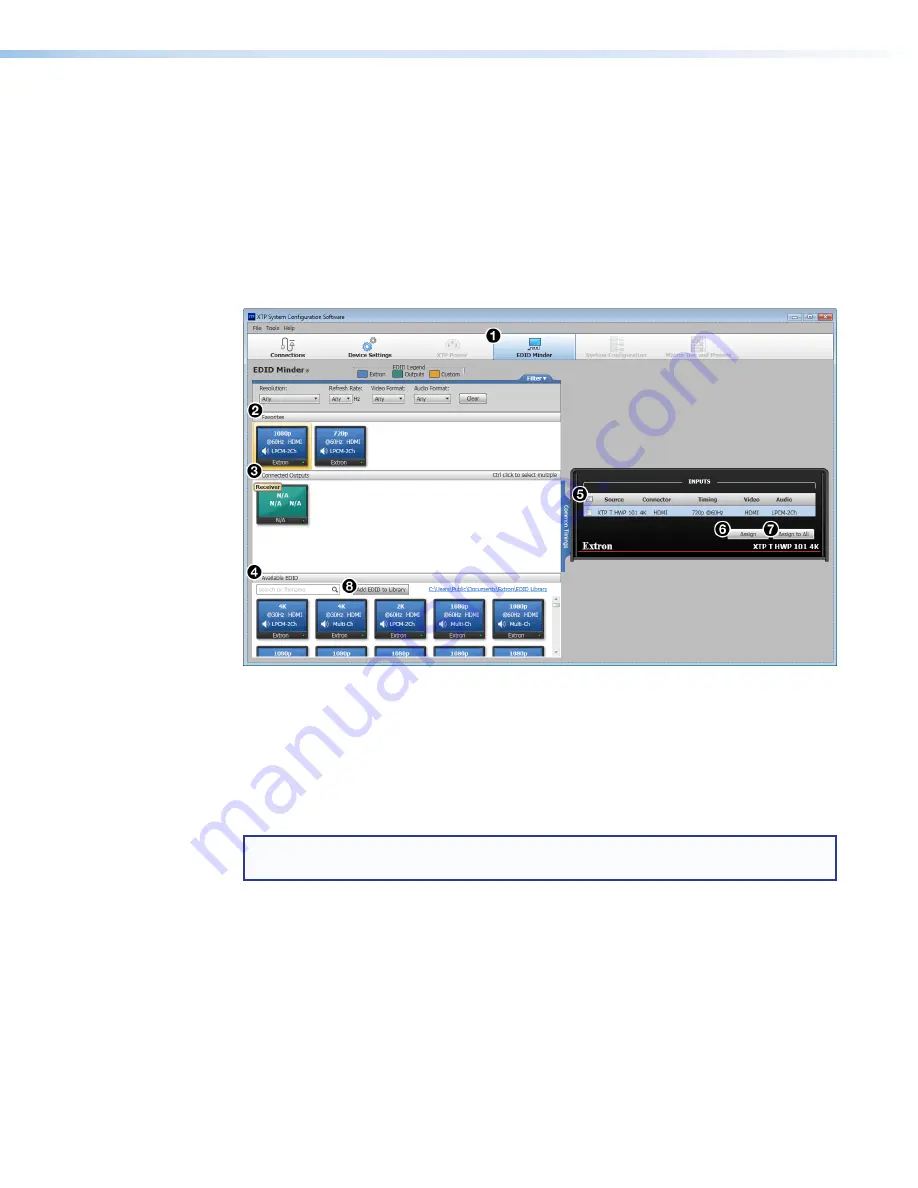
XTP T HWP 101 4K Wallplate Transmitter • Configuration Software
32
EDID Minder
Use the
EDID Minder
screen to assign unique EDID to the input or match current
output EDID to the input. Click the
EDID Minder
icon (see figure 27,
1
) on the
Global
Navigation
bar. The
EDID Minder
screen opens.
The
EDID Minder
screen displays a table of EDID options and connected output devices,
which are each represented by output display icons.
•
Factory default EDID options are displayed in blue.
•
Connected output resolutions and devices are displayed in green.
•
Custom loaded or saved EDID options are displayed in yellow.
EDID Minder Screen
Assign EDID to the input
1.
Select an available EDID setting (represented by a blue, green, or yellow output display
icon) from the
Favorites
,
Connected Outputs
, or
Available EDID
panel (
2
-
4
).
2.
Select the check box of the connected input (
5
).
3.
Click the
Assign
button (
6
) or the
Assign to All
button (
7
) below the input area.
TIP:
Alternatively, EDID can be assigned by dragging and dropping the desired EDID
onto the input.
Add an EDID File to the EDID Library
1.
In the
Available EDID
panel, click the
Add EDID to Library
button (
8
). The
Browse
window opens.
2.
Navigate to and select the desired EDID file and click
Open
. The EDID file appears in the
Available EDID
panel (
4
).
3.
Assign the EDID file from the
Available EDID
panel to import the EDID to the device.
Summary of Contents for XTP T HWP 101 4K
Page 6: ......
Page 8: ...XTP T HWP 101 4K Wallplate Transmitter Contents viii ...





































