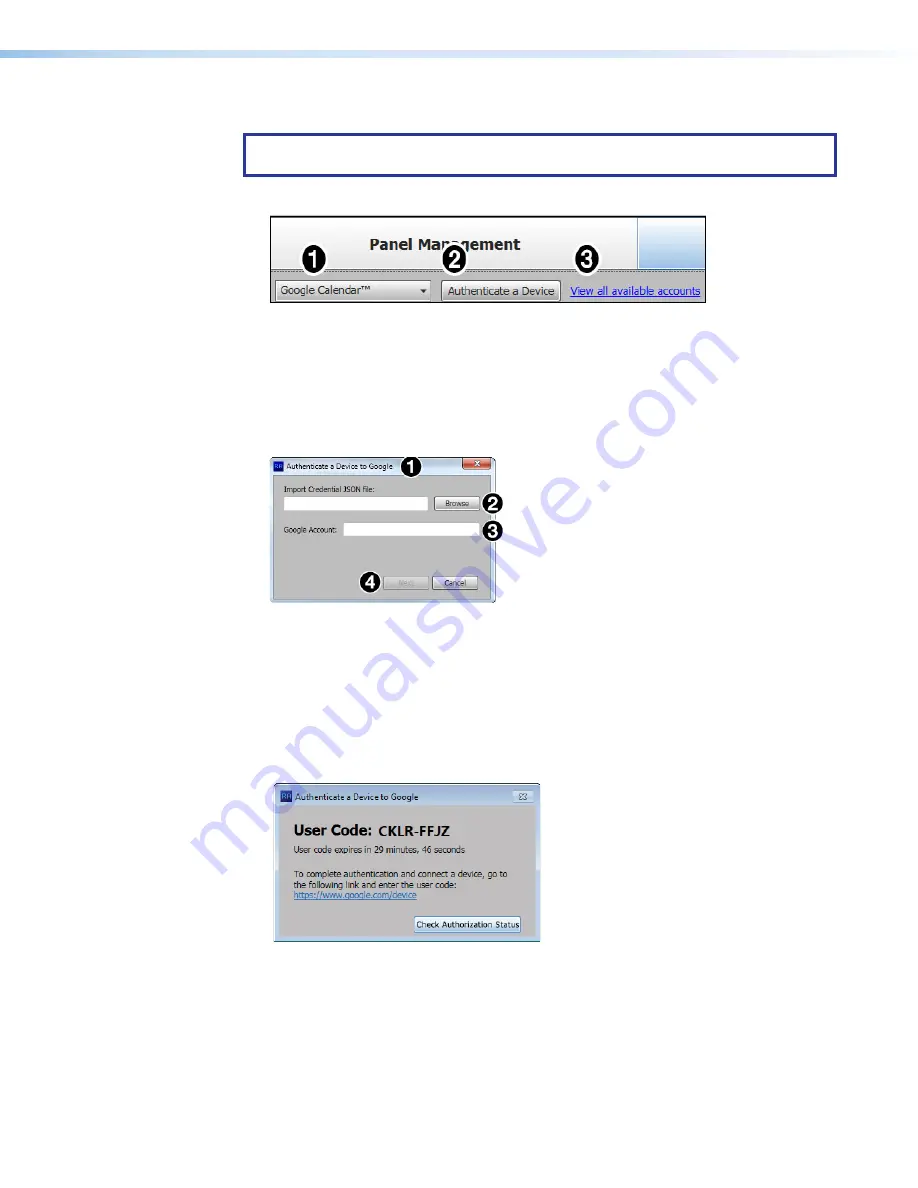
Room Scheduling System • Google Setup
58
Authenticate a Device to Google
NOTE:
These instructions assume that you have already discovered or manually added
touchpanels to the Room Agent in the Panel Management screen.
1.
Open the Panel Configuration tab (see figure 64).
Figure 64.
Selecting the Google Calendar
2.
Select
Google Calendar™
from the
Select
a
Calendar
Type
drop-down list (
1
).
3.
Select one or more touchpanels that will be associated with a particular calendar by
checking the
Status
box in the list of panels.
4.
Click
Authenticate
to
a
Device
(
2
).
The
Authenticate
a
Device
to
dialog box opens (see figure 65,
1
).
Figure 65.
Authenticate a Device to Google Dialog Box
5.
Browse (
2
) to the location of the JSON file saved in
of the previous section.
6.
Enter the
Account
name (
3
).
This can be any character string that allows you to identify the account.
7.
Click
Next
(
4
).
The Room Agent software retrieves a user code and prompts you to enter the code on
a Google Web page.
1
1
1
1
1
1
1
1
1
1
1
1
1
1
1
1
1
1
2
2
2
2
2
2
2
2
2
2
2
2
2
2
2
2
2
2
3
3
3
3
3
3
3
3
3
3
3
3
3
3
3
3
3
3
Figure 66.
User Code to Authenticate Device to Google
8.
Click the link to the Google site (see figure 66,
1
).
9.
When prompted, enter the code provided (
2
).
10.
Click
Check
Authorization
Status
(
3
).
figure 64






























