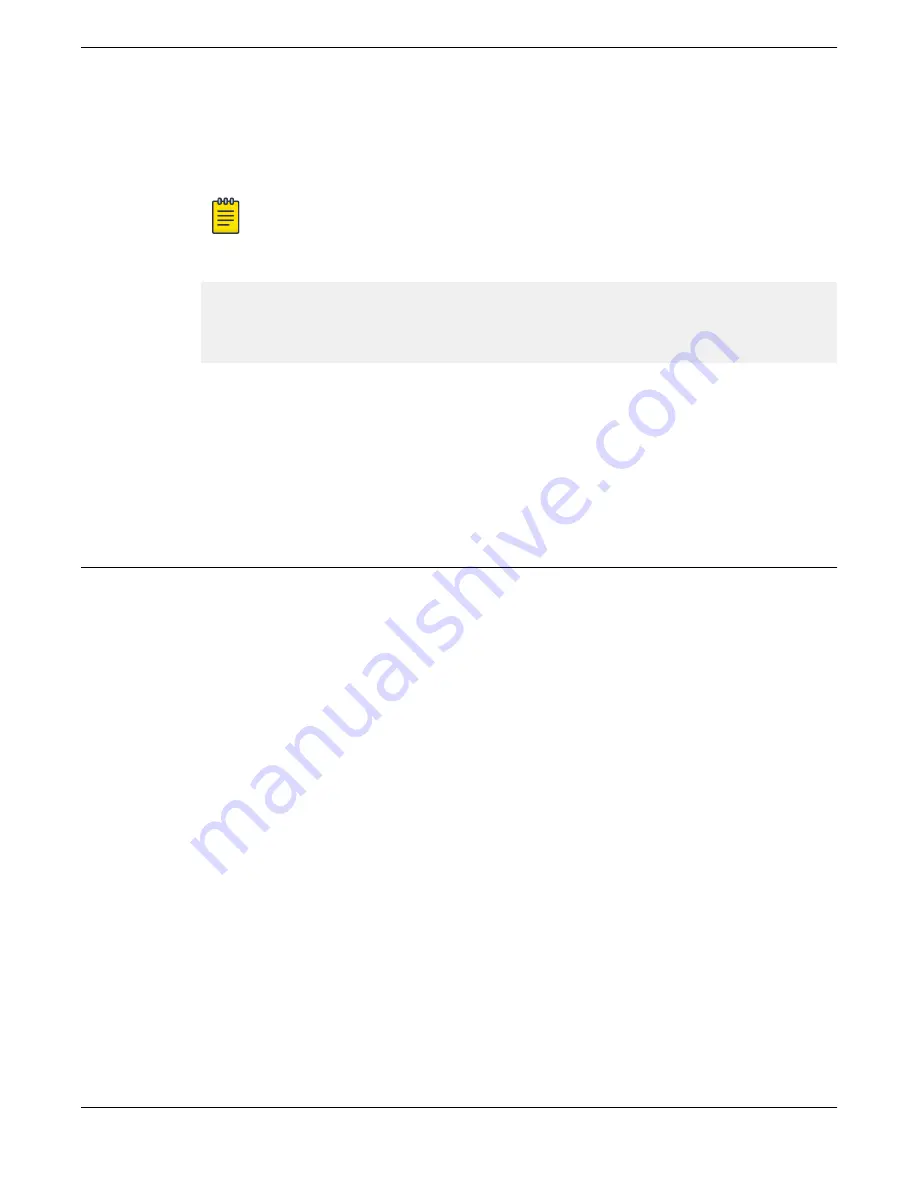
2. At the login prompt, log in using the default user name
admin
.
For example:
login: admin
Note
For the initial password, simply press
[Enter]
.
3. The switch prompts you to choose which switch personality you want to use:
This switch can alternatively run the Fabric Engine Network Operating System.
If you answer yes, all data including configurations, logs and debugs will be
cleared, except for the license activation status,
Fabric Engine will be installed, and Switch Engine will be removed.
Would you like to change the switch OS to Fabric Engine? [y/N/q]:
Results
The switch will install Fabric Engine, then reset.
What to Do Next
After resetting, your switch will boot with Fabric Engine. See
Logging In for the First Time on
on page 68 for more information.
Logging In for the First Time on Fabric Engine
Before You Begin
Onboard your switch with ExtremeCloud™. Log in or create your XIQ administrator account in order to
select your switch operating system with XIQ at
.
About This Task
To perform the initial login and complete initial configuration tasks, follow these steps.
Procedure
1. Using a terminal emulator such as PuTTY or TeraTerm, connect to the switch using the serial port
connection.
Be sure that your serial connection is set properly:
•
Baud rate: 115200
•
Data bits: 8
•
Stop bit: 1
2. Press
[Enter]
one or more times until you see the login prompt.
3. At the login prompt, log in using the default user name
rwa
.
For example:
login: rwa
When prompted for the password, enter
rwa
.
When you are logged in with the role-based authentical level of
rwa
, you can configure the login
and password values for the other role-based authentication levels.
Logging In for the First Time on Fabric Engine
Activate and Verify the Switch
68
ExtremeSwitching 5320 Series Hardware Installation Guide






























